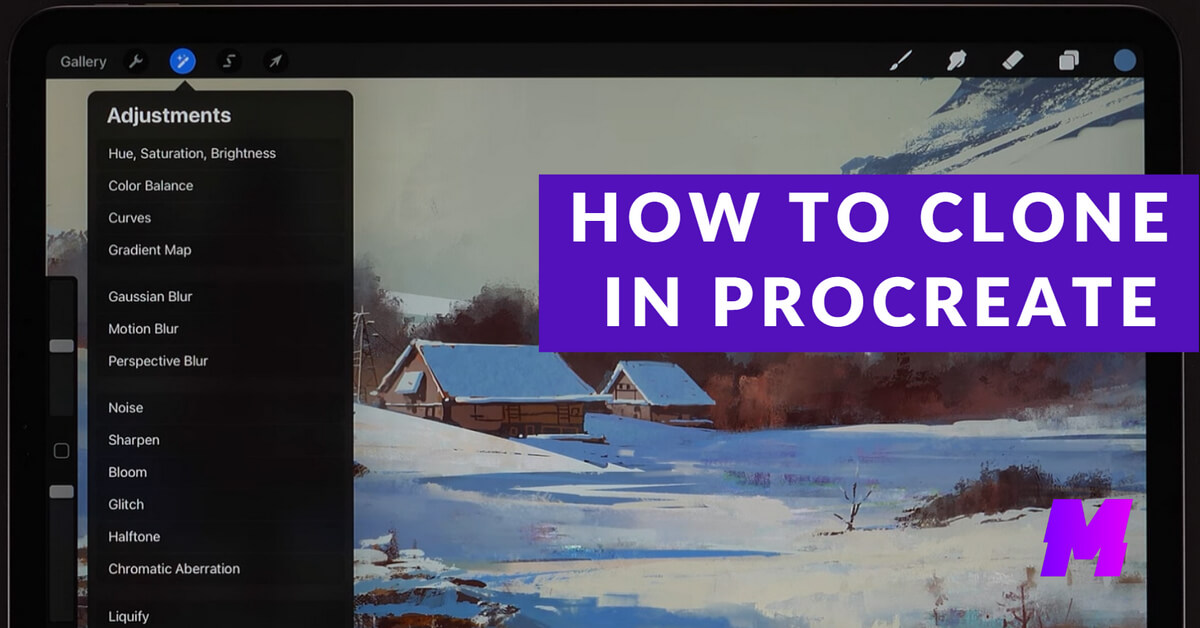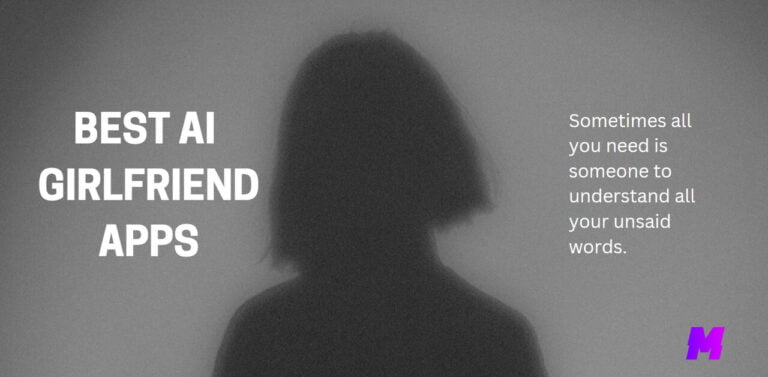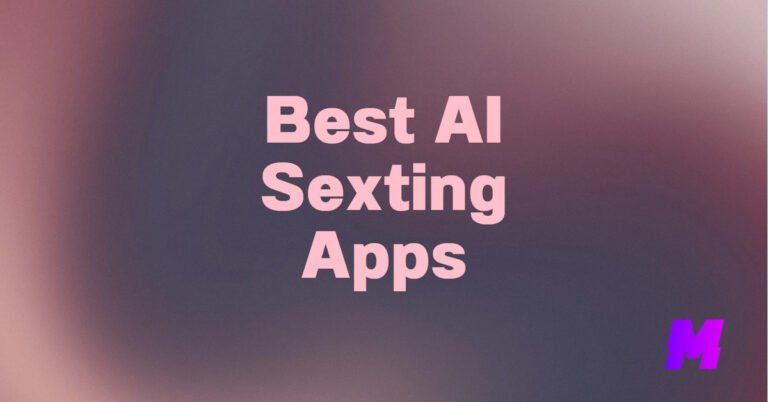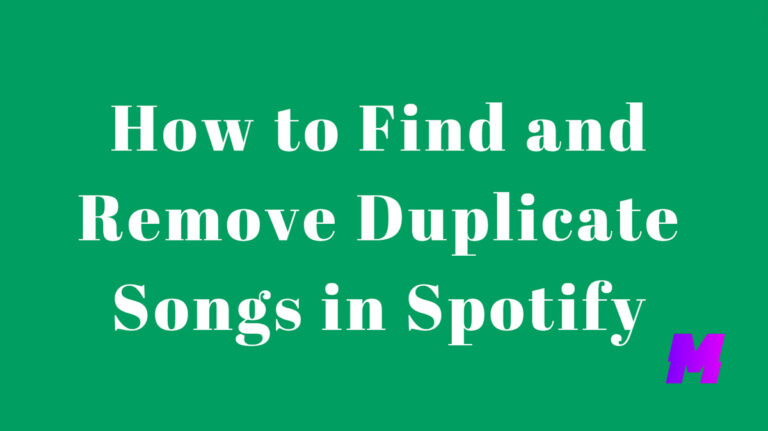The Clone tool in Procreate can be effectively used to duplicate and extend parts of your artwork or photos.
To clone in Procreate, follow these steps:
👍ALSO READ:
1. Open your artwork in Procreate. Tap on the Adjustments menu, which looks like a magic wand.
2. Scroll to the bottom and select Clone.

3. A disc will appear on the screen. This disc represents the source area that will be cloned.
4. Drag the disc to the area you want to clone from. Ensure you are dragging the disc itself and not touching the canvas.
5. Select a brush from the brush library. You can use any brush, but some users prefer airbrushes for smoother results.
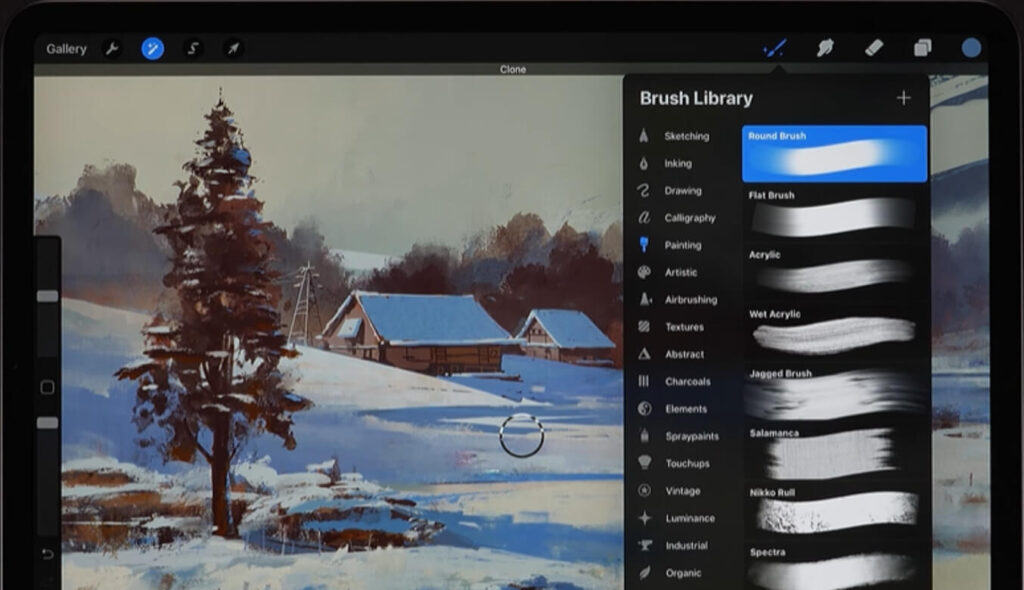
6. Adjust the brush size and opacity using the sliders on the left side of the screen to control the size and strength of the clone.
7. Paint on the canvas where you want the cloned content to appear. The area inside the disc will be replicated to the new location as you paint.
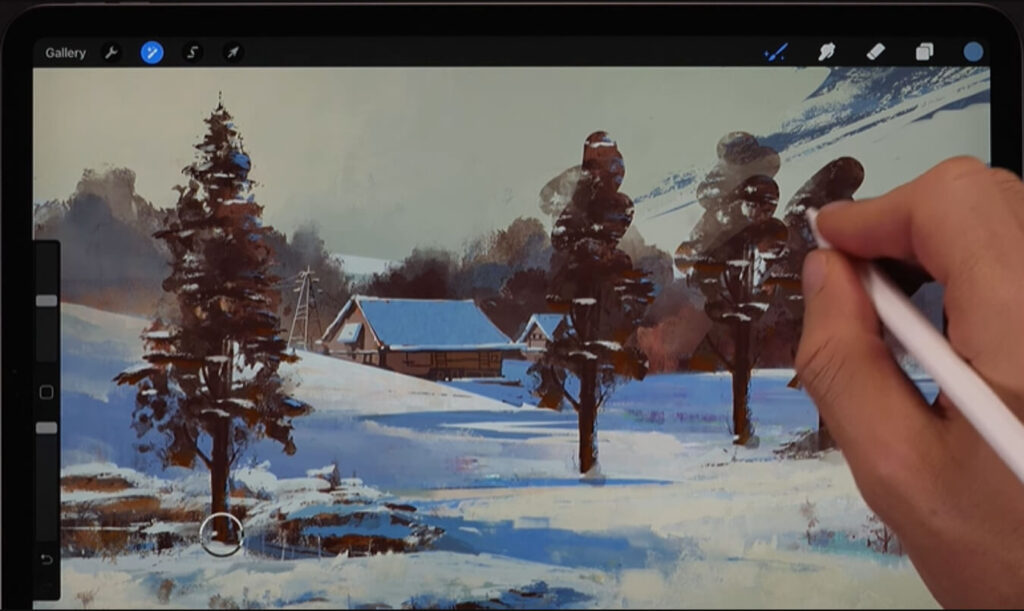
8. (Optional) If you want the disc to stay in one place while you clone, press and hold the disc until it pulses and a notification appears saying “Clone lock.” This will lock the disc in place, allowing you to clone from the same area with each stroke.
9. You can change the brush size, opacity, and even the brush type to add different textures and effects to your clone.
10. To exit the Clone tool, tap the Adjustments icon again or select any primary tool. If a primary tool is being used by the adjustments, you may need to hold briefly on that tool to close the adjustments interface.
By following these steps, you can effectively use the Clone tool in Procreate to duplicate and extend parts of your artwork or photos.
How to Fix Clone Tool Not Working
- Ensure you are not in 3D Painting mode, as the Clone tool does not work in this mode.
- Make sure you have selected the correct source area with the disc.
- Check if the Clone disc is locked in place if it is not moving as expected.
FAQs
How do I set the clone source?
Drag the disc to the area you want to clone from. Make sure you are dragging the disc itself and not touching the canvas. The area inside the disc will be cloned when you start painting.
Can I use different brushes with the Clone tool?
Yes, you can use any brush from the brush library with the Clone tool. Adjust the brush size and opacity using the sliders on the left side of the screen to control the size and strength of the clone.
How do I lock the clone source in place?
To lock the clone source, press and hold the disc until it pulses and a notification appears saying “Clone lock.” This will ensure that the clone source remains fixed, allowing you to clone from the same area with each stroke.
What happens if I lift my pen while cloning?
If you lift your pen and then place it back on the canvas, the cloning will start from the new position of the disc. To maintain consistency, you can lock the disc in place as mentioned above.
Can I clone from different layers?
No, you can only clone the content that is on the current layer you are working on. Ensure that the layer you want to clone from is selected before you start cloning.
How do I exit the Clone tool?
To exit the Clone tool, tap the Adjustments icon again or select any primary tool. If a primary tool is being used by the adjustments, you may need to hold briefly on that tool to close the adjustments interface.