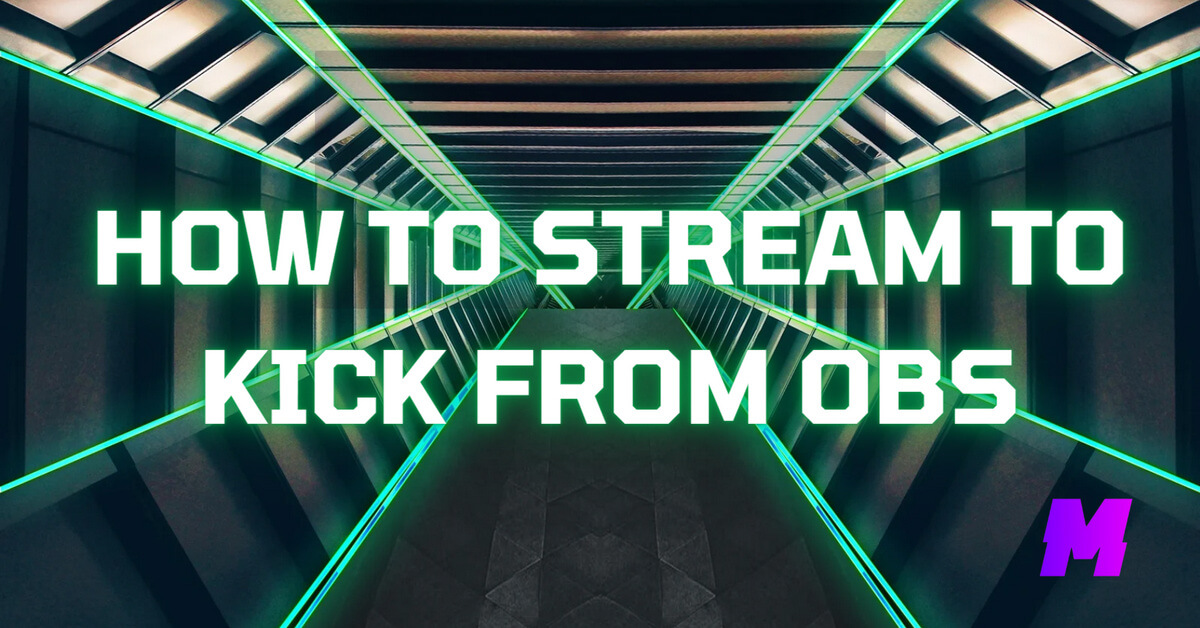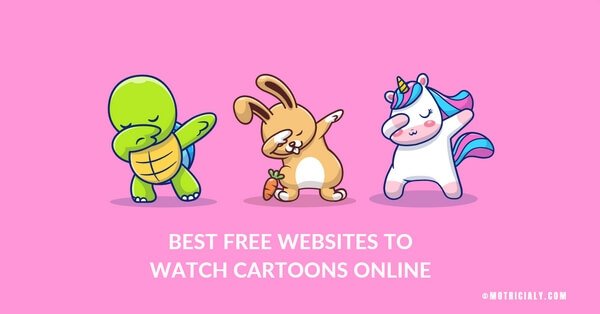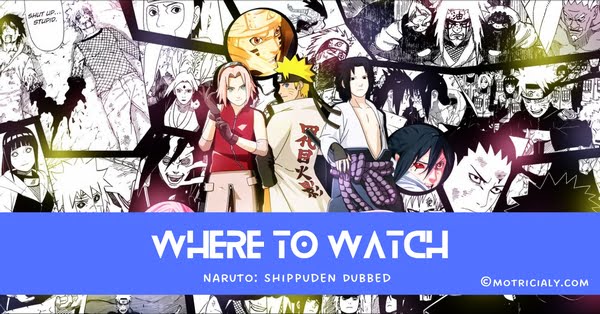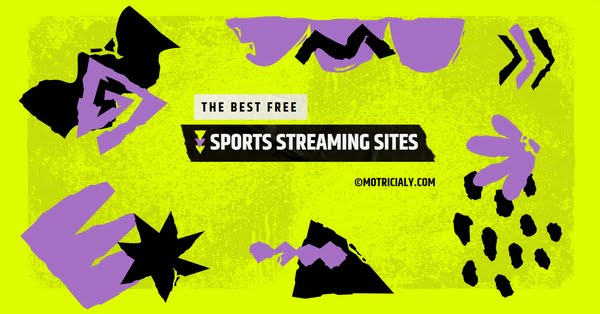To go live streaming on Kick.com with professional-looking streams using OBS, follow these detailed steps below.
OBS is a rather popular free, open-source, and cross-platform screencasting and streaming app.
👍Also Read: The 39 Best Free Movie Streaming Sites with No Sign Up
Stream to Kick from OBS: Step by Step
Step 1. Prepare OBS Studio
Ensure that OBS Studio is installed on your PC. If it’s not already installed, you can download it from the official OBS website.
Step 2. Go to Settings
Open OBS Studio, click on the upper-left File, and select ‘Settings’ from the dropdown.

Step 3. Configure Video Settings
In the settings menu, go to the ‘Video’ section and set both your ‘Base Resolution’ and ‘Output Resolution’ to 1920 x 1080. Also, set your ‘Common FPS Values’ to 60 to ensure smooth video playback.
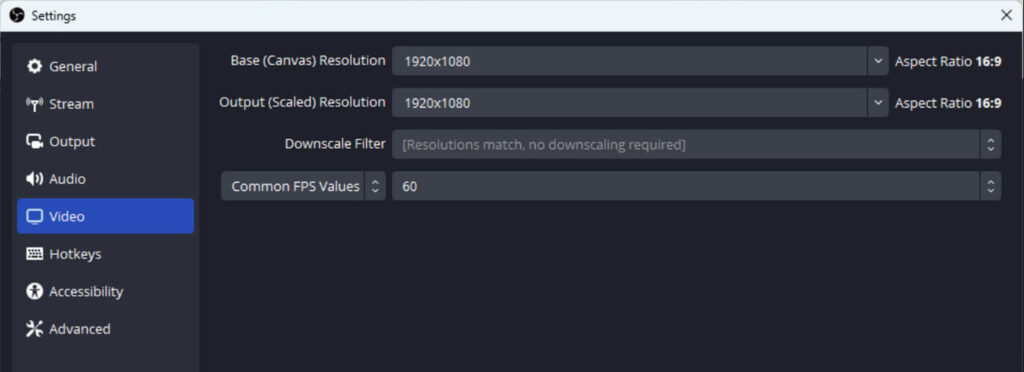
Step 4. Adjust Service Settings
Still in the settings menu, go to the ‘Stream’ tab. Change the ‘Service’ to ‘Custom’ which will then require you to input your server and stream key details from Kick.
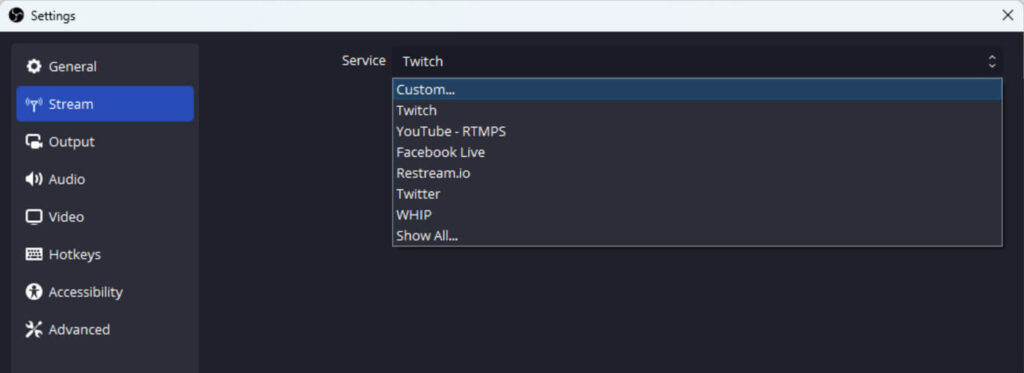
Step 5. Obtain Stream Key and Server URL from Kick
Go to Kick website, log into your account, click on your Profile image in the upper-right corner. In your profile page, click on ‘Stream Key’ in the Settings tab, then copy the Stream URL and Stream Key provided to the right.
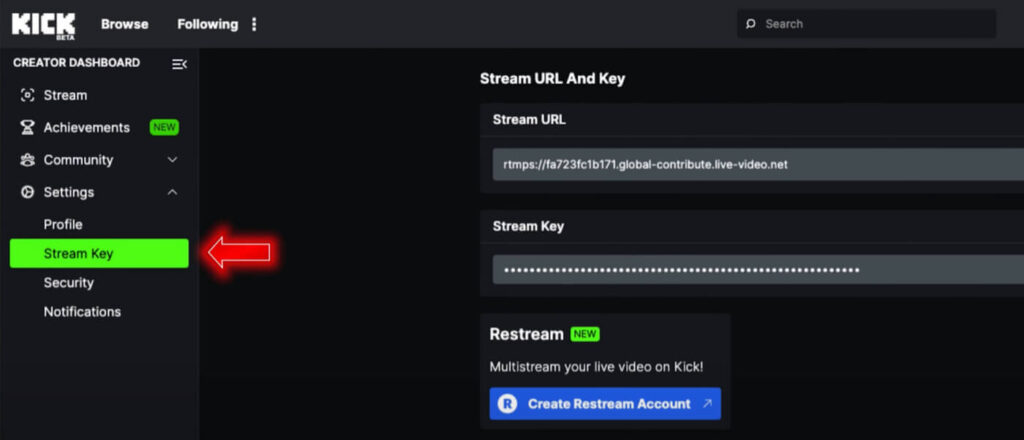
Step 5: Enter Stream Key and Server URL in OBS
Return to OBS Studio and paste the copied stream URL into the ‘Server’ field and the stream key into the designated field under the ‘Stream’ settings.
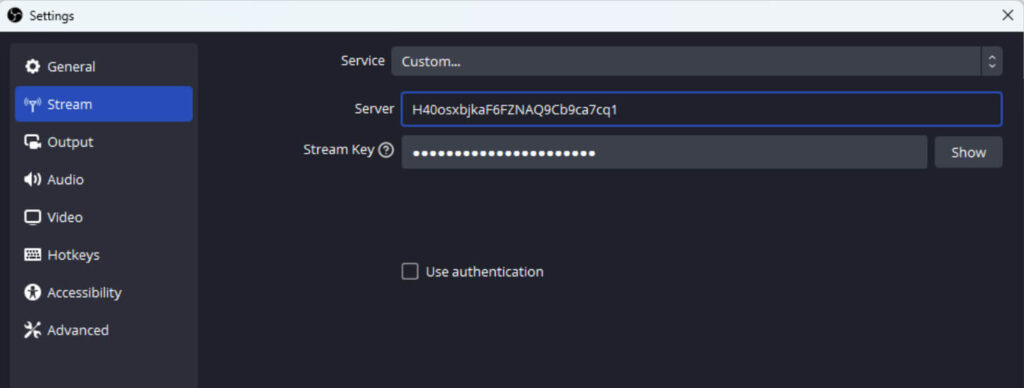
Step 6: Output Settings Optimization
Navigate to the ‘Output’ settings in OBS. Set your ‘Output Mode’ to ‘Advanced’ and adjust your bit rate.
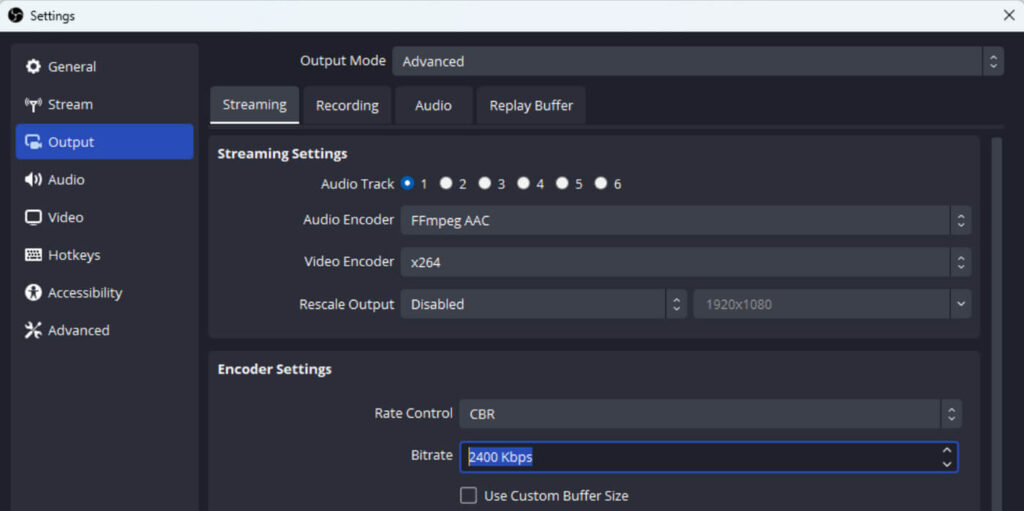
Recommended Settings: A minimum of 6,000 Kbps is recommended, but 7,750 Kbps is optimal if your internet connection supports it. Ensure your ‘Keyframe Intervals’ are set to 2, select ‘High’ for ‘Profile’, and choose the appropriate ‘Encoder’ (either a hardware encoder or X264).
Step 7: Conduct a Speed Test
Before going live, it’s advisable to conduct an internet speed test to ensure your upload speed can handle the bit rate you’ve set. If your upload speed is 12 Mbps or higher, you should be able to use 6,000 Kbps without issues.
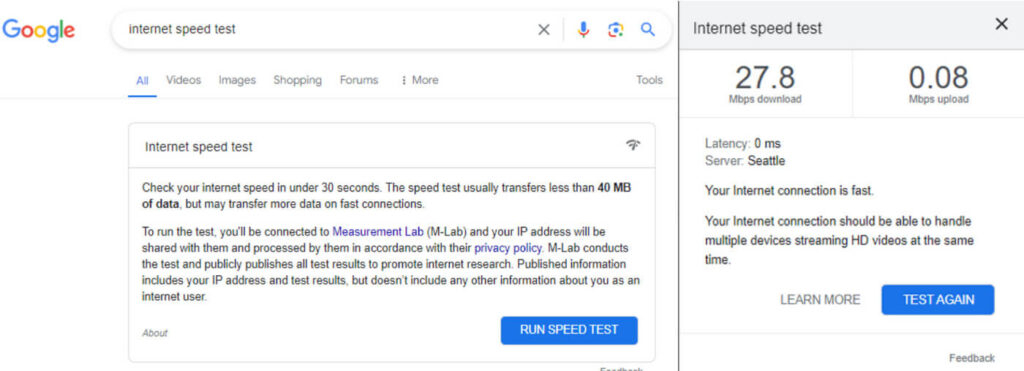
Step 8: Test Your Stream
Finally, test your stream setup by clicking ‘Start Streaming’ in OBS. Monitor the stream’s performance and make any necessary adjustments. Once everything is stable, you can start streaming content to Kick.
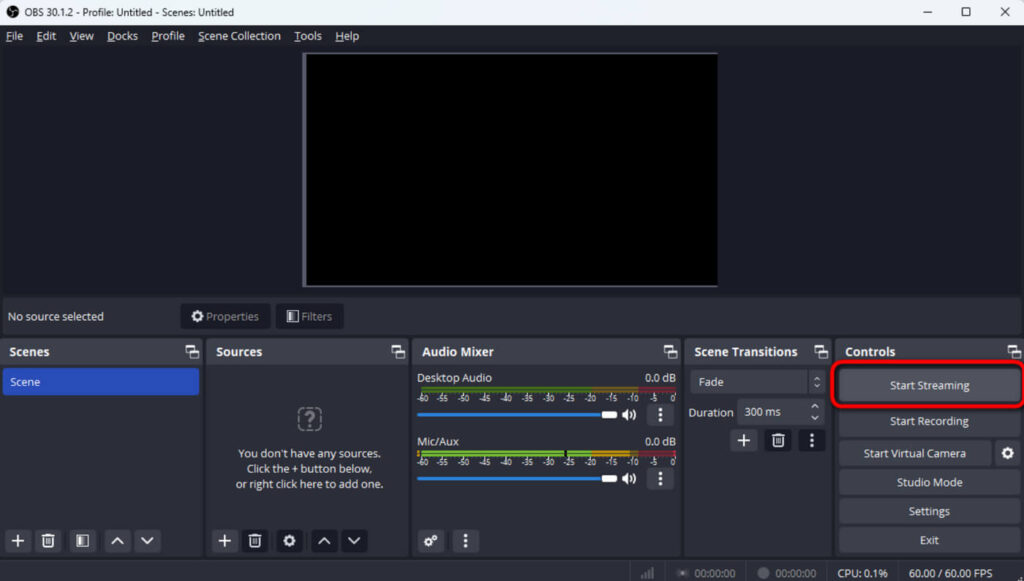
Additional Tips
Always ensure that your stream key is kept confidential to prevent unauthorized access to your streaming account.
Regularly update your OBS Studio software to access the latest features and security updates.
Engage with your audience through Kick’s chat feature to build a community around your content.
FAQs
Can I use obs to stream to kick without creating an account?
No, you can’t. To stream on Kick, you need to have a Kick account to obtain the necessary stream key and server URL, which are required to configure OBS for streaming to the platform.
What is the maximum bitrate supported by Kick?
Kick supports a maximum bitrate of 8,000 Kbps. It is recommended to use 6,000 Kbps if your upload speed is 12 Mbps or higher.
What is the maximum resolution supported by Kick?
Kick supports a maximum resolution of 1920x1080p.
What is the maximum frame rate (FPS) supported by Kick?
Kick supports a maximum of 60 FPS.
What is the maximum audio bitrate I can use?
The maximum audio bitrate you can use on Kick is 48kHz in stereo.
Does Kick support H.265 encoding?
No, Kick currently only supports X264/H.264 encoding.
Does Kick support variable bitrate (VBR) encoding?
No, Kick does not support VBR encoding. You must set your streaming software to use constant bitrate (CBR) encoding.
Can I stream from a Mac to Kick using OBS?
Yes, you can stream from a Mac to Kick using OBS. Be sure to select the x264 encoder to enable CBR encoding.
How do I regenerate or reset my Kick stream key?
To regenerate your stream key, visit your Kick Creator Dashboard and click the “Reset” button. If you reset the key, you must update your streaming software with the new key.
Why does my Kick stream stutter or lag?
If your Kick stream stutters or lags, try reducing your bitrate by 1,000 Kbps until the stream is lag-free, or use a less demanding encoder preset.