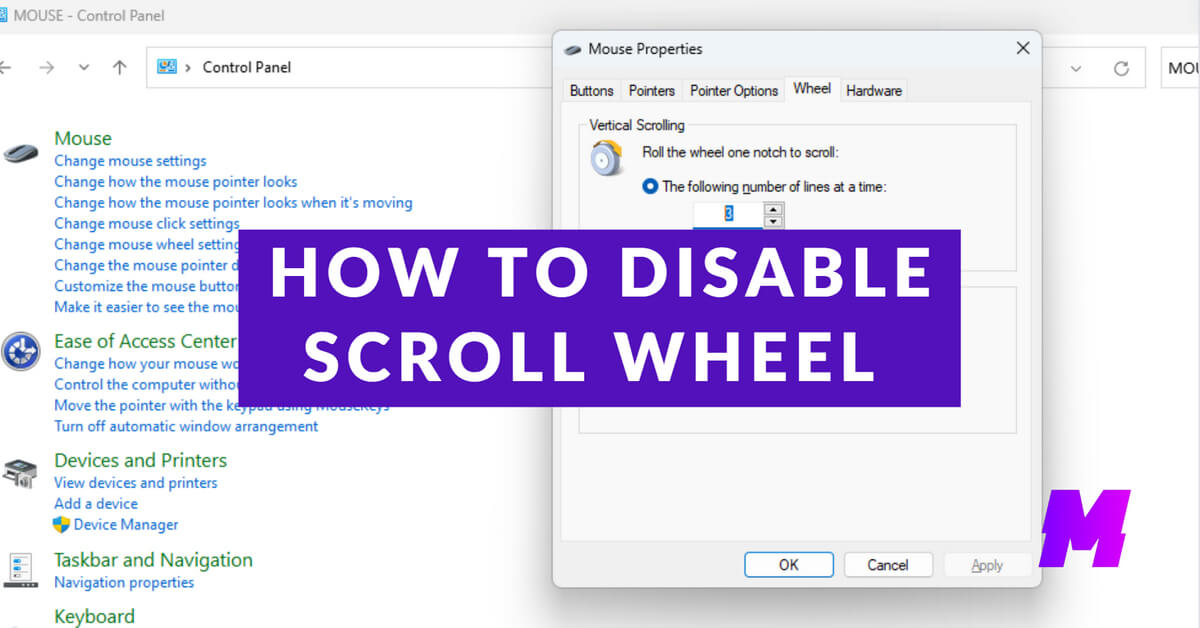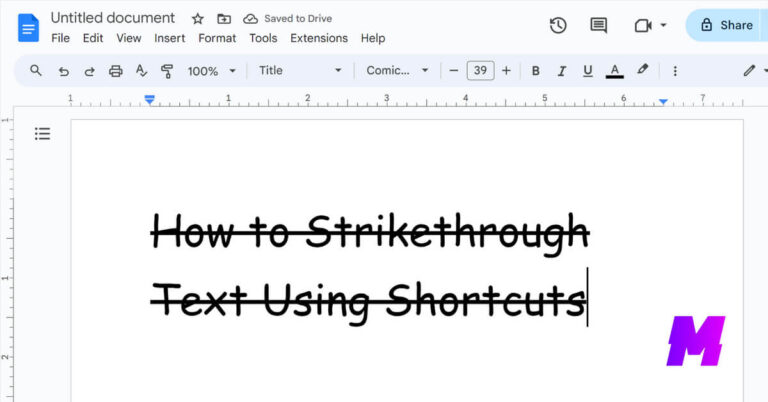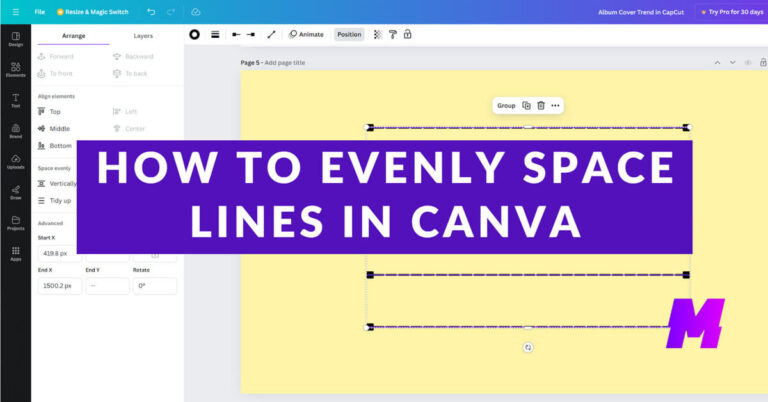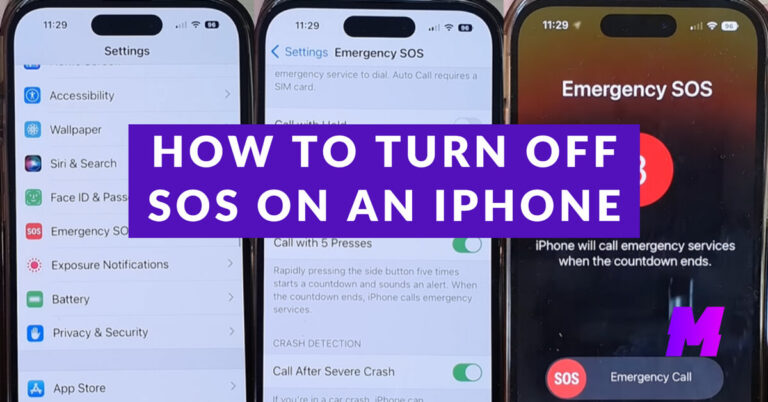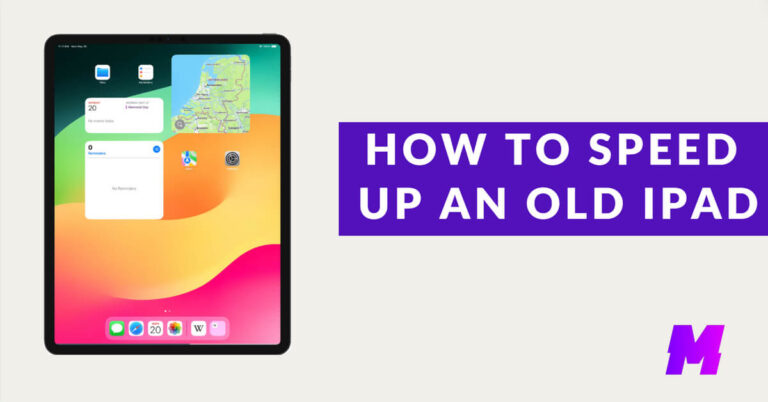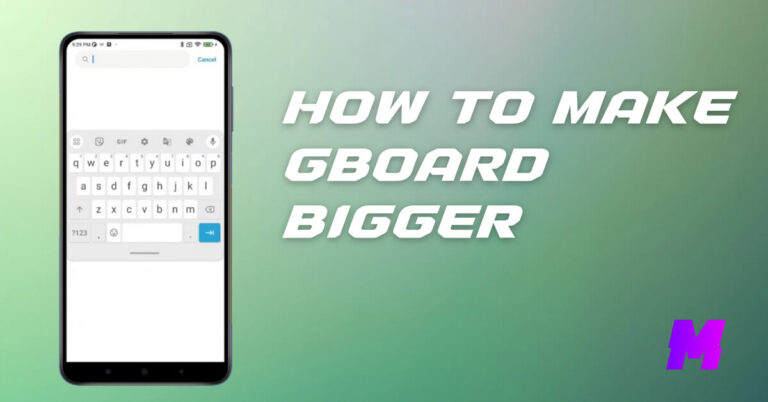To disable the scroll wheel on a mouse in a Windows system, you can use either the Control Panel or the Registry Editor. Here are the detailed steps for both methods:
👍ALSO READ: 5 Easy Methods to Move Decimal Places in Excel to Right/Left
How to Disable Scroll Wheel on Windows
Method 1: Using Control Panel
1. Click on the Windows Start button and select “Control Panel”.
2. In the Control Panel, select the “Mouse” option to open the mouse properties dialog box.
3. Navigate to the “Wheel” tab in the properties dialog box.
4. Set both the vertical scrolling and horizontal scrolling values to 0.
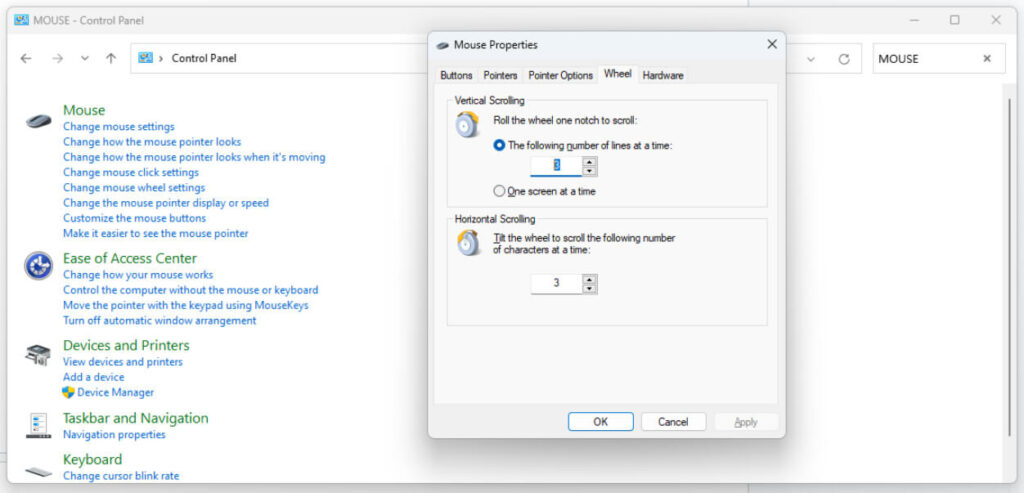
Method 2: Using Registry Editor
1. Click on the Windows Start button, type regedit in the search bar, and press Enter to open the Registry Editor.
2. In the Registry Editor, navigate to HKEY_CURRENT_USER\Control Panel\Desktop.
3. Set the values of WheelScrollChars and WheelScrollLines to 0.
4. A reboot is necessary for the changes to take effect.
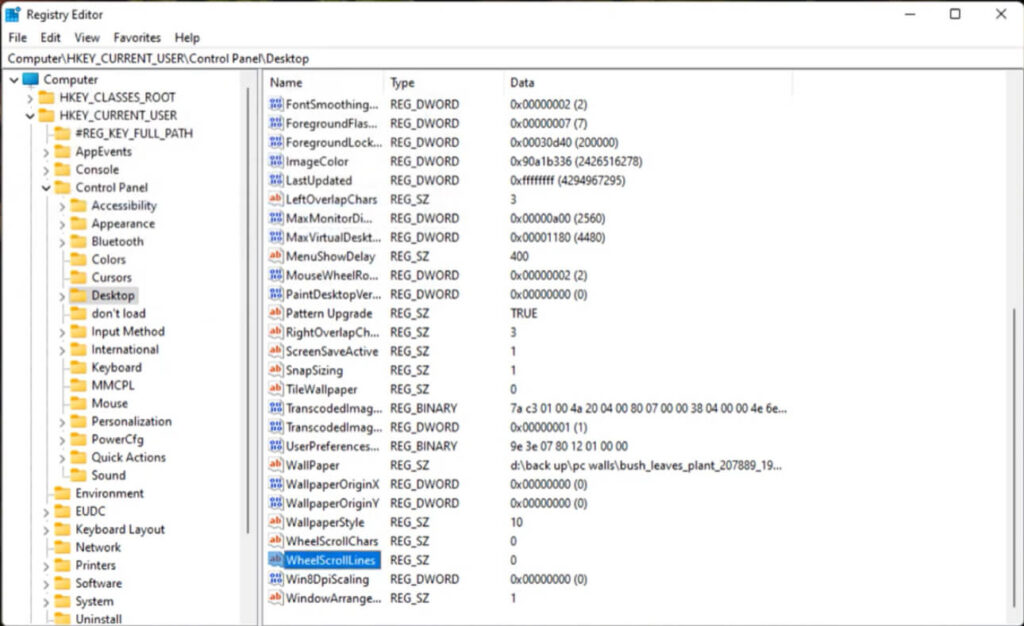
Important Notes
- Persistence of Settings: If you open the Mouse settings in the Control Panel after making these changes, the settings might reset to their default values (usually 3). Therefore, avoid opening the Mouse settings in the Control Panel after making these changes in the Registry Editor.
- Application-Specific Issues: Some applications, like Excel, might still allow scrolling even after these changes. This is a known issue and might require additional steps or third-party software to fully disable scrolling in such applications.
How to Disable Scroll Wheel on Mac
Method 1: Using System Preferences
1. Click on the Apple icon in the top-left corner of the screen and select “System Preferences”.
2. Go to “Accessibility”.
3. In the Accessibility menu, select “Pointer Control” from the left sidebar.
4. Click on “Mouse Options”.
5. Uncheck the box next to “Scrolling” to disable the scroll wheel.
Method 2: Using Terminal Commands
1. Open Terminal:
Open the Terminal application from the Utilities folder or by searching for it in Spotlight.
2. Disable Scroll Wheel Acceleration:
Enter the following command to disable scroll wheel acceleration:
bash
defaults write .GlobalPreferences com.apple.scrollwheel.scaling -1
Press Enter and then restart your Mac for the changes to take effect.
Method 3: Using Third-Party Applications
1. SmoothScroll:
Download and install SmoothScroll, which allows you to customize or disable scroll acceleration. You can find it on the SmoothScroll website.
2. Smooze:
Smooze is another application that can disable scroll acceleration and provide additional customization options. It is available for download on the Smooze website.
3. USB Overdrive:
USB Overdrive is a utility that can manage various input devices, including disabling the scroll wheel. It can be downloaded from the USB Overdrive website.
Additional Tips
1. Inertial Scrolling: If you want to disable inertial scrolling (where content continues to scroll after you stop moving the scroll wheel), you can do so in the same “Mouse Options” menu by selecting “Without Inertia”.
2. Hardware-Specific Options: The options available in System Preferences may vary depending on the hardware you are using. If certain options are not visible, consider using a third-party application.