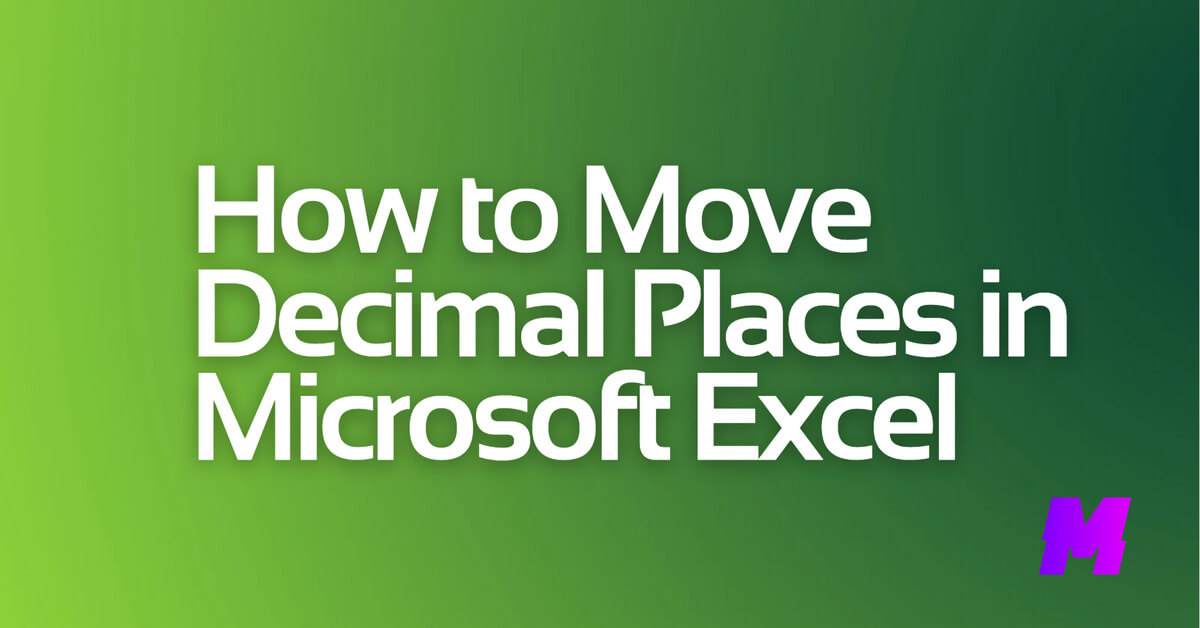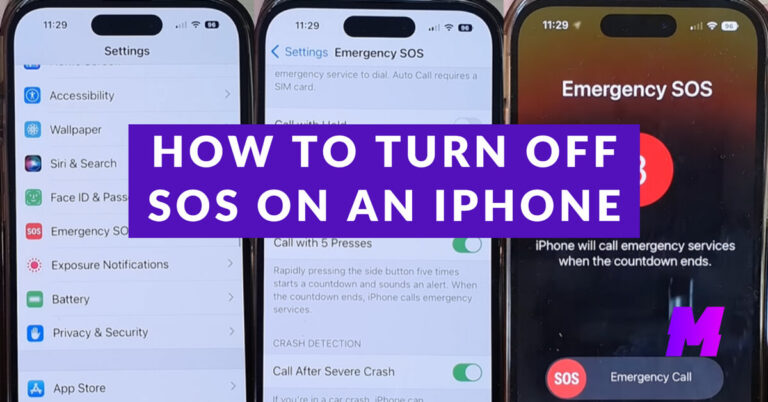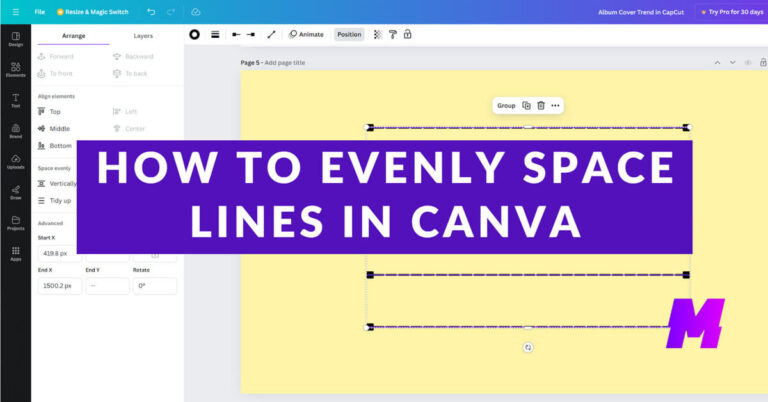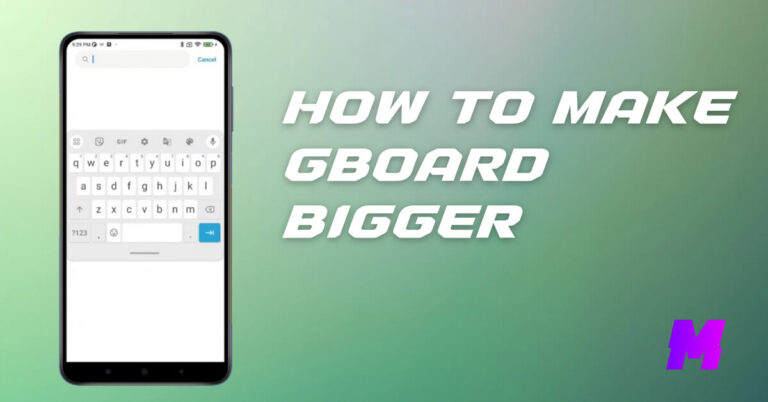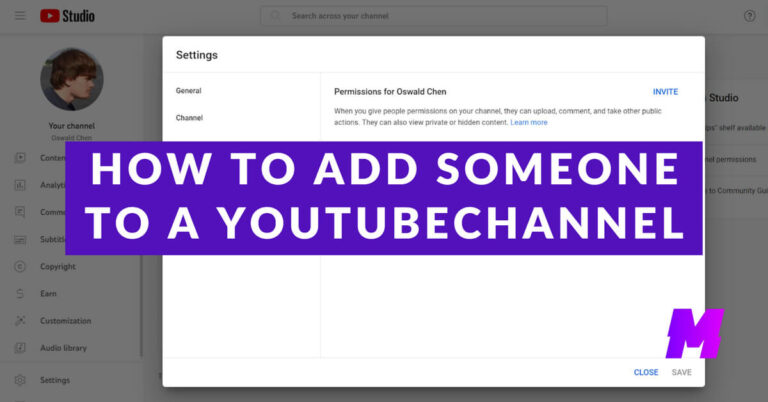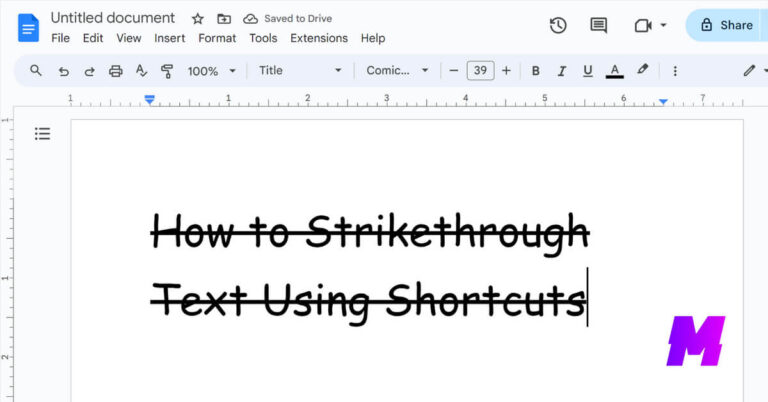To move decimal places in Excel to the left or right side, you can use several methods depending on your specific needs.
Each of these methods provides a different level of control and can be chosen based on whether you need to change the actual data or just the display format.
👍 Also Read: The 7 Best AI Tools for Solving Math Problems
1. Using Formulas to Move Decimal Places
You can use simple arithmetic operations to move the decimal place of numbers in Excel. To move the decimal place to the right, multiply the number by 10, 100, 1000, etc., depending on how many places you want to move.
Conversely, to move the decimal place to the left, divide the number by 10, 100, 1000, etc.
For example, if you have a number in cell A1 and you want to move the decimal place two places to the right, you would use the formula:
excel
=A1*100
If you want to move it two places to the left, you would use:
excel
=A1/100
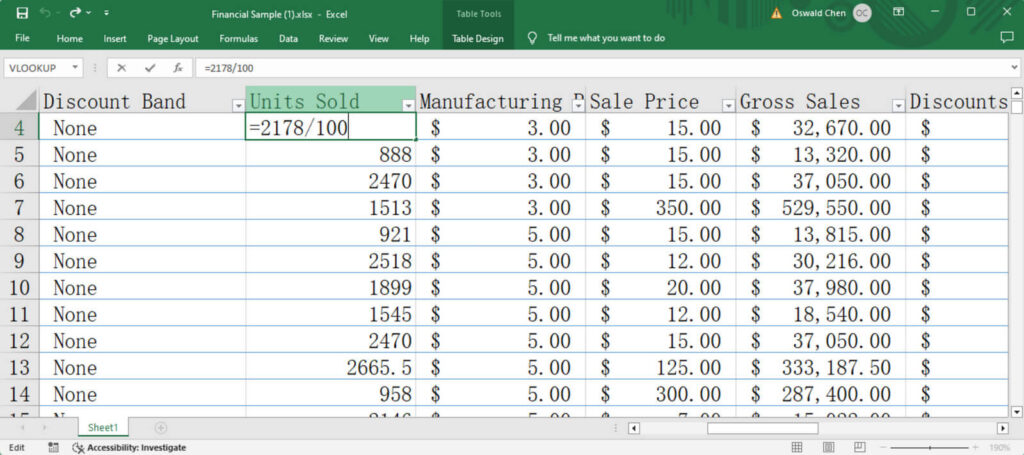
2. Using the Format Cells Dialog
You can also change how decimal places are displayed (without altering the actual data value) by using the Format Cells dialog:
- Select the cells you want to format.
- Right-click and choose ‘Format Cells’, or press Ctrl+1.
- In the Format Cells dialog, select the ‘Number’ tab.
- Choose ‘Number’ from the categories.
- Set the desired number of decimal places using the ‘Decimal places:’ field.
- Click ‘OK’ to apply the formatting.
This method ensures that the numbers are displayed with a specific number of decimal places, but the underlying data remains unchanged.
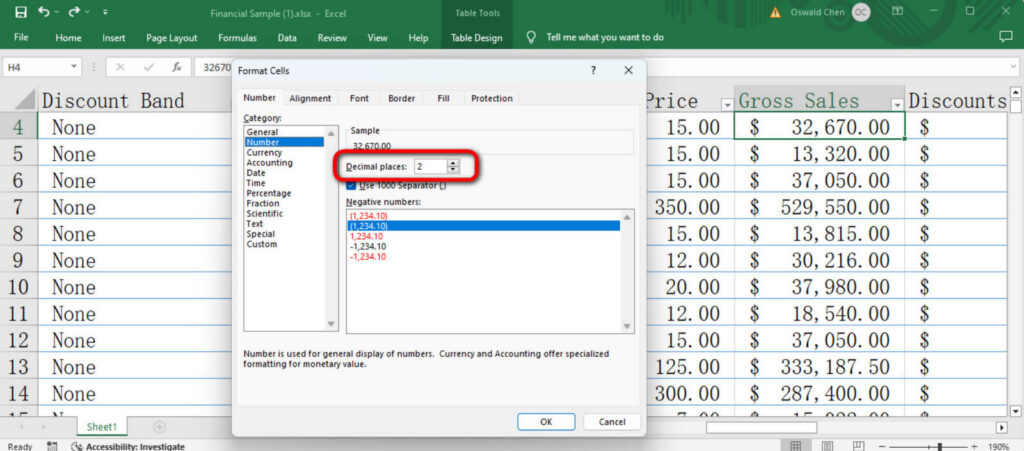
3. Using Increase/Decrease Decimal Buttons
For a quick adjustment of how many decimal places are shown in your data:
- Select the cells you want to format.
- Go to the ‘Home’ tab on the Ribbon.
- Use the ‘Increase Decimal’ or ‘Decrease Decimal’ buttons in the ‘Number’ group to adjust the decimal places shown.
This method is similar to using the Format Cells dialog but provides a quicker way to adjust the display of decimals directly from the Ribbon.
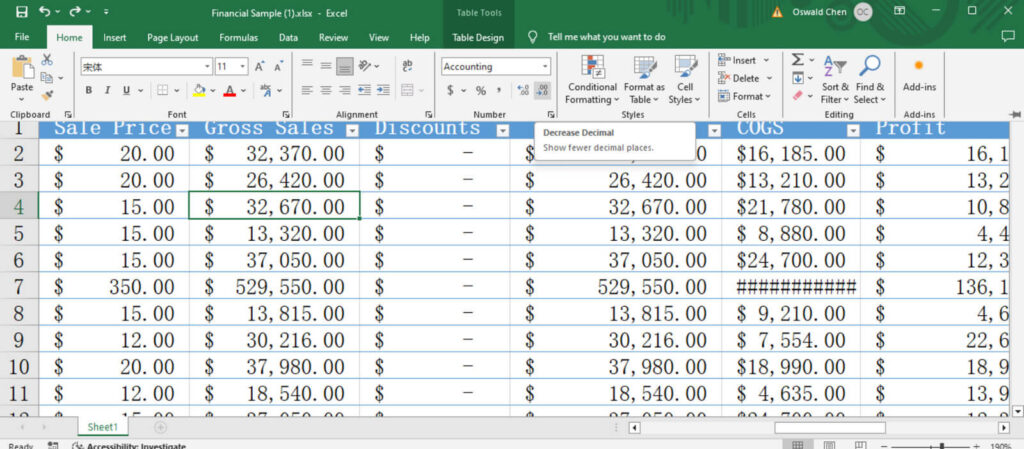
4. Keyboard Shortcut for Two Decimal Places
If you specifically want to format numbers to two decimal places quickly, you can use the keyboard shortcut Ctrl+Shift+1. This will format the selected cells to show two decimal places instantly.
5. Using Paste Special for Multiple Cells
If you need to adjust the decimal places for multiple cells by a specific factor (like dividing by 100 to move two places to the left), you can use the Paste Special feature:
- Enter the number you need to divide or multiply by (e.g., 100) in an empty cell.
- Copy that cell.
- Select the cells you want to adjust.
- Right-click and choose ‘Paste Special’.
- Under ‘Operation’, choose ‘Divide’ or ‘Multiply’.
- Click ‘OK’.
This method is useful for quickly adjusting the scale of numbers across multiple cells.
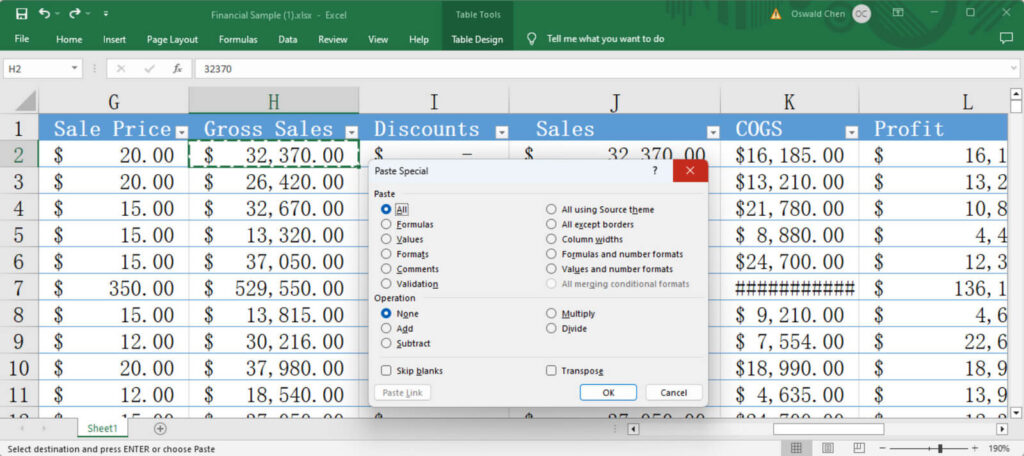
FAQs
Can I move the decimal point to the left in Excel?
Yes, to move the decimal point to the left, you can format the cells by setting a custom number format. Right-click the selected cells, choose “Format Cells,” go to the “Number” tab, select “Custom,” and enter a format like “0”.”00″ to move the decimal point two places to the left.
What is the shortcut key to increase the number of decimal places?
The shortcut key to increase the number of decimal places in Excel is “Alt + H + 0.” This will increase the decimal places of the selected cells.
How can I apply decimal place movement to multiple cells at once?
You can select multiple cells by clicking and dragging over the cells or using the Shift key to select a range. Once selected, you can format them all at once using the “Format Cells” dialog box as described above.
Why does Excel automatically move my decimal point, and how can I stop it?
Excel might automatically move the decimal point due to its default formatting settings or cell type inference. To stop this, manually set the number format by right-clicking the cell, selecting “Format Cells,” and specifying the desired format under the “Number” tab.
Is there a way to move the decimal point for numbers without using the Format Cells dialog?
Yes, you can use Excel functions like ROUND, TRUNC, or a mathematical operation (e.g., multiplying or dividing by powers of 10) to manually adjust the decimal point without changing the cell format.
What should I do if Excel does not save my decimal place settings?
Ensure that the cells are not formatted as text or another non-numeric format that would override numeric formatting. Reapply the numeric format from the “Format Cells” dialog and make sure to save the workbook to retain settings. If issues persist, check for any active workbook or worksheet settings that might revert formatting changes.