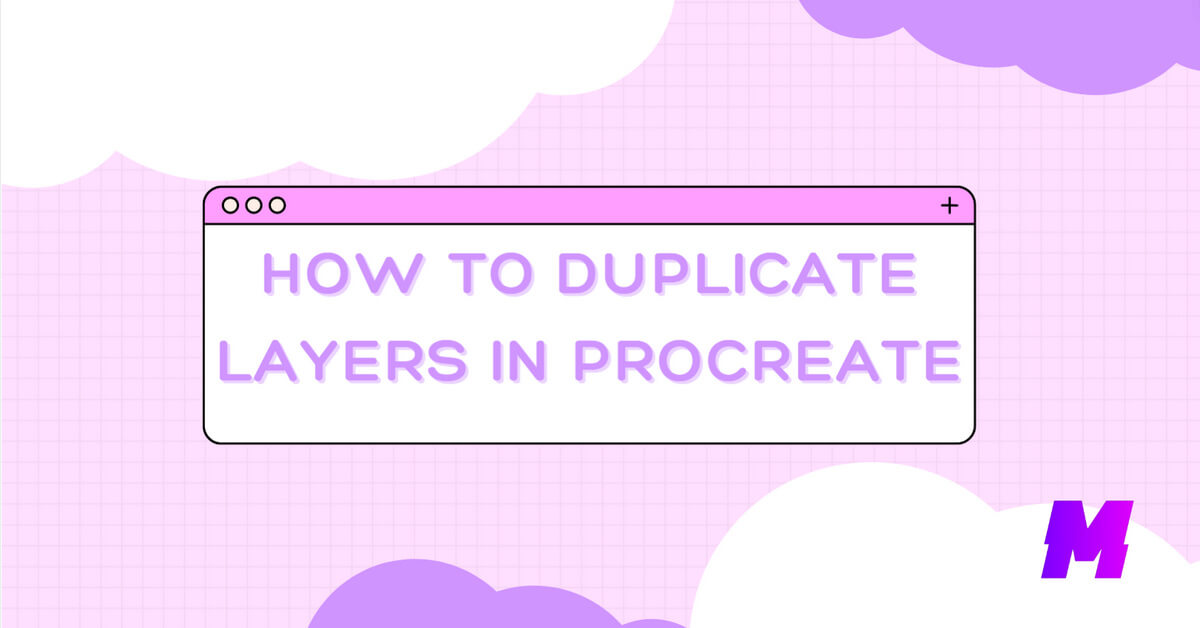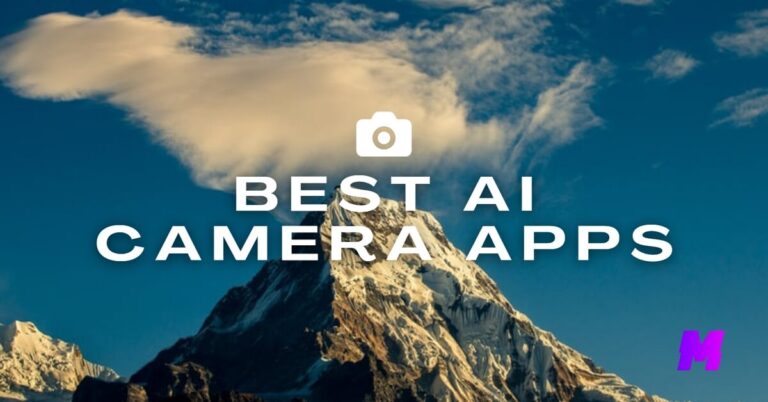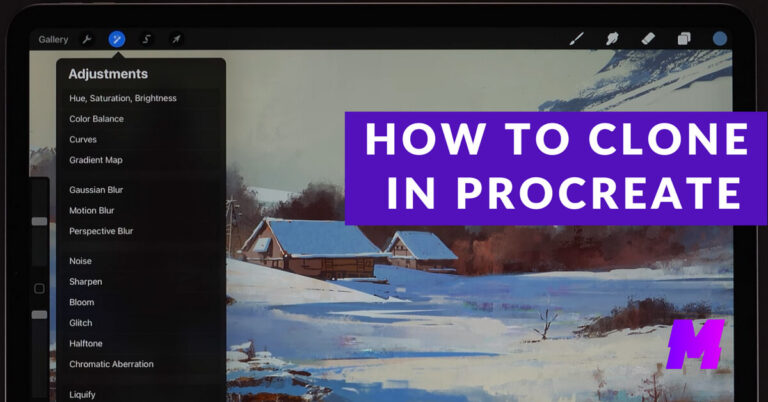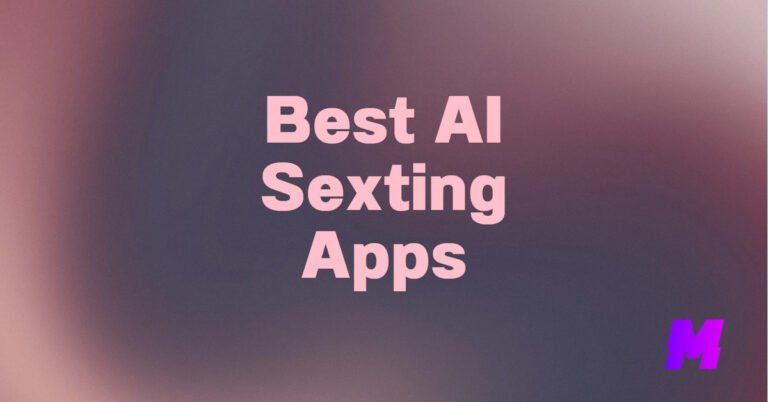To duplicate a layer in Procreate, which is a popular digital painting app for iPad, follow these steps.
👍Also Read: How to Undo/Redo in Procreate, Dreams, and Pocket
Duplicate Layers in Procreate: Step by Step
1. Open your artwork in Procreate and make sure the Layers panel is visible. If it’s not, tap the two overlapping squares icon at the top-right of the screen to open the Layers panel.
2. In the Layers panel, find the layer that you want to duplicate.
3. Swipe left on the layer you want to duplicate to reveal additional options.
4. Tap on the “Duplicate” button that appears. This will create an exact copy of the layer and place it above the original layer in the layers stack.
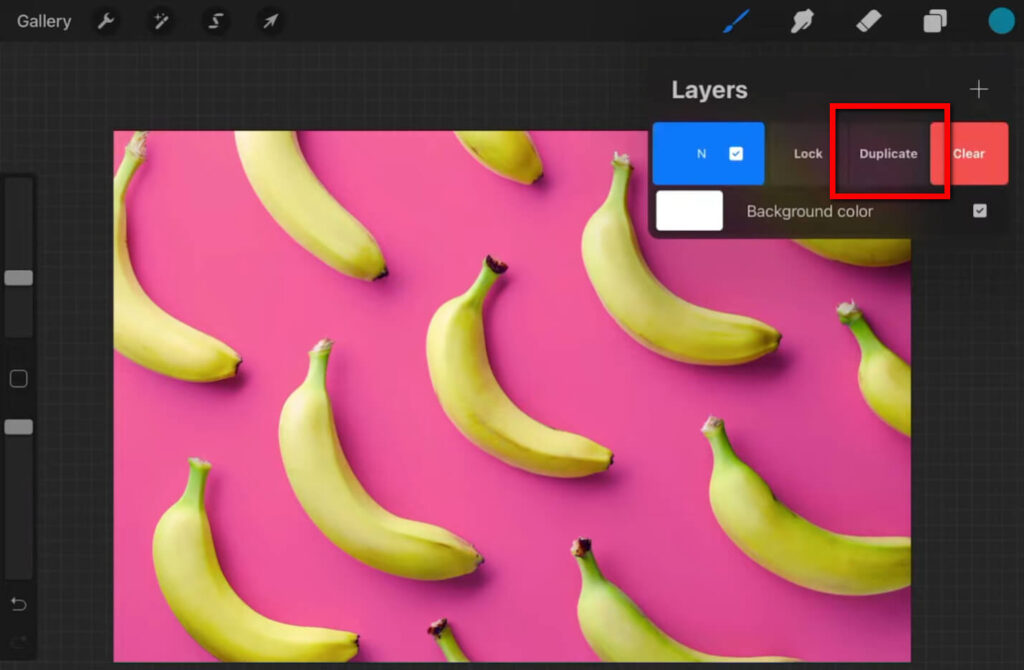
Alternatively, you can also tap on the layer to bring up a pop-up menu, and from this menu, you can select “Duplicate” to achieve the same result.
5. After duplicating the layer, you can edit it independently of the original layer. This is useful for trying out different effects, colors, or edits without altering the original artwork.
How to Copy a Layer in Procreate to Another File?
- 1. First, open the canvas that contains the layer you want to copy.
- Go to the Layers panel by tapping the two overlapping squares icon in the top-right corner of the screen.
- Tap on the layer you want to copy to select it.
- With the layer selected, swipe left on the layer with one finger to reveal additional options.
- Tap on the “Copy” button.
- Press the “Gallery” button in the top-left corner to exit your current canvas.
- Open the canvas you want to paste the copied layer into.
- Go to the Layers panel again in the new canvas.
- Tap on the “+” button to add a new layer if necessary.
- Tap and hold on the canvas with three fingers to open the “Cut/Copy/Paste” menu.
- Tap “Paste” to paste the copied layer into the new canvas.
Remember that the pasted layer will maintain the same dimensions as in the original canvas. If the new canvas has different dimensions, you may need to adjust the size of the pasted layer accordingly.
How to Copy Multiple Layers in Procreate to Another Project?
- Open the project that contains the layers you want to copy.
- Tap on the layers icon to open the Layers panel.
- Swipe right on the layers you want to copy to select them. You’ll know they’re selected when they’re highlighted.
- Once you have selected all the layers you want to copy, pinch them together with two fingers. This will group them into a stack.
- With the stack of layers selected, tap on the “Copy” option that appears above the stack.
- Go back to the Gallery and open the project you want to paste the layers into.
- Open the Layers panel in the new project.
- Tap and hold in the Layers panel and select “Paste” from the menu that appears.
FAQs
Can I duplicate multiple layers at once in Procreate?
Yes, you can duplicate multiple layers at once. To do this, swipe right on each layer you want to select, then tap the “Group” button at the top of the Layers panel to group them together. Once they’re grouped, you can swipe left on the group and tap “Duplicate” to duplicate all layers within the group.
Will duplicating a layer also duplicate the layer’s blending modes and opacity settings?
Yes, when you duplicate a layer, all the layer’s properties, including blending modes, opacity, and any layer masks, are duplicated exactly.
Does duplicating layers increase the file size of my Procreate document?
Yes, duplicating layers will increase the file size because you are creating additional data within your document. It’s important to manage layers effectively, especially if you are working on a device with limited storage capacity.
Is there a limit to how many layers I can duplicate in Procreate?
The number of layers Procreate allows depends on the resolution of your canvas and the model of your iPad. Duplicating layers counts towards this limit, so you can duplicate layers until you reach the maximum number allowed for your canvas size and iPad model.
How can I duplicate a layer to another canvas in Procreate?
To duplicate a layer onto another canvas, first duplicate the layer as described earlier. Then, with the duplicated layer selected, tap “Copy” from the layer options. Next, open the other canvas, tap on the Layers panel to open it, tap the “+” to create a new layer if necessary, and then tap “Paste” to paste the copied layer onto the new canvas.
What happens if I accidentally duplicate a layer? Can I undo it?
If you accidentally duplicate a layer, you can undo the action by tapping the “Undo” button at the top right of the screen (it looks like a counter-clockwise arrow) or by using a two-finger tap gesture on the screen.
Can I duplicate a layer with all its contents, including text and adjustments?
Yes, when you duplicate a layer, everything on that layer, including text, adjustments, and any applied effects, will be duplicated exactly. If you’ve used any layer masks or clipping masks, these will also be duplicated with the layer.