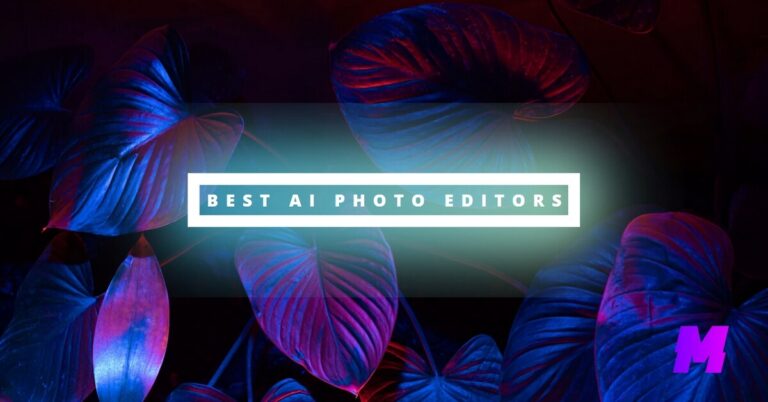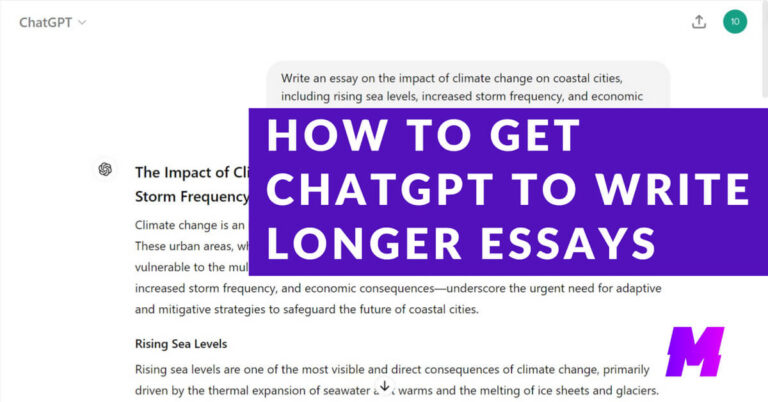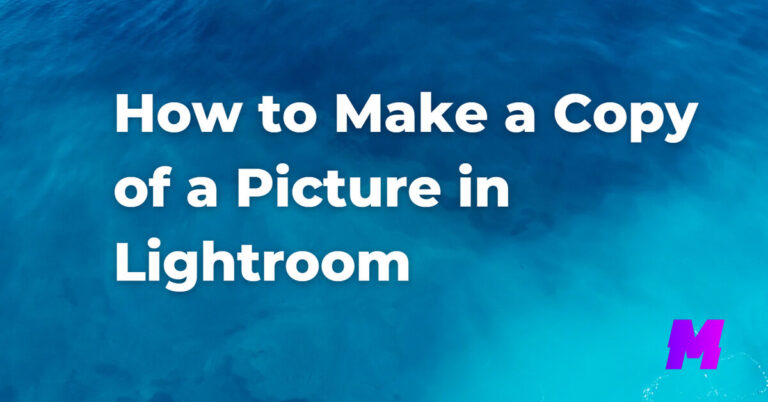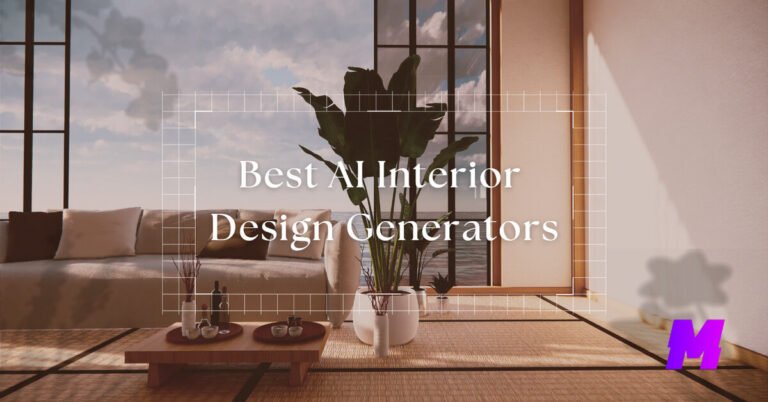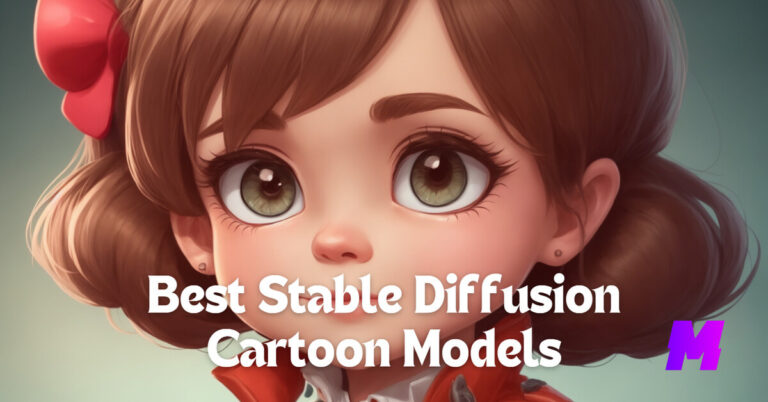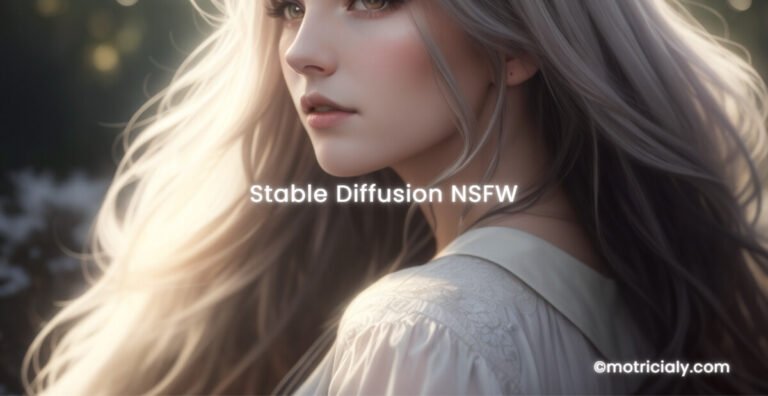There are 4 useful ways to undo actions in Premiere Pro when you do something wrong. They allows you to go back to the last step or as far as 32 actions.
👍Also Read: How to Use CapCut Video Editor Online
4 Methods to Go Back in Premiere Pro
Here are some tips for undoing actions and going back in Premiere Pro:
Undo/Redo Shortcuts
The quickest way to undo the last action is to use the keyboard shortcut:
- Undo: Ctrl+Z (Windows) or Command+Z (Mac)
- Redo: Ctrl+Shift+Z (Windows) or Command+Shift+Z (Mac)
You can keep pressing undo to step back through multiple recent actions.
History Panel
The History panel shows a list of all actions you’ve performed in your project. You can step backwards through this list to undo multiple actions at once.
1. Go to Window > History to open the History panel.
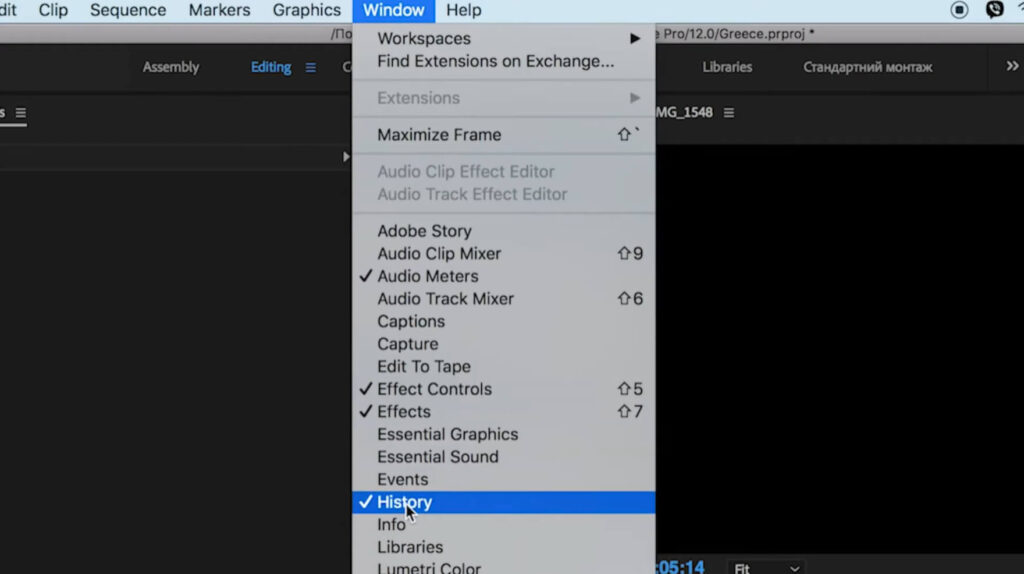
2. Click on a previous state in the list to revert to that point.
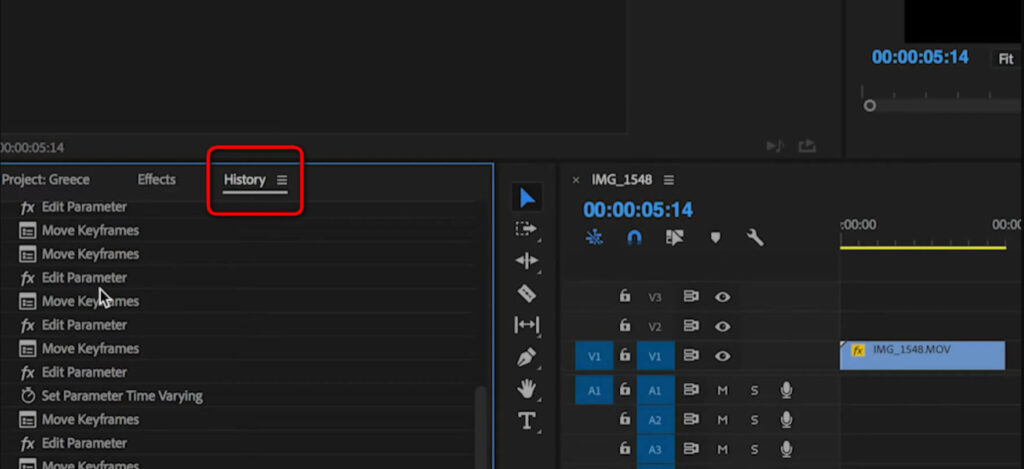
Revert to Last Save
If you want to undo all changes since you last saved, you can revert to the last saved version of your project:
- Go to File > Revert
- This will undo all changes since the last time you saved.
Restore from Auto-Save
Premiere Pro automatically saves versions of your project periodically. You can browse to an older auto-saved version to restore your project to that state.
- Locate the auto-save folder for your project (usually in the same folder as the project file)
- Open the version you want to restore from before you made the changes.
Hint: If the undo/redo functions are grayed out, it could be a bug. Make sure you have the latest Premiere Pro updates installed. You may need to reset preferences or repair the Premiere Pro installation if it persists.
FAQs
What is the keyboard shortcut to undo in Premiere Pro?
The keyboard shortcut to undo the last action in Premiere Pro is:
- Ctrl+Z on Windows
- Command+Z on Mac
How can I undo multiple steps at once?
You can use the History panel to undo multiple steps at once. Go to Window > History, then click on the step in the list you want to revert back to. This will undo all actions after that step.
Is there a limit to how many undos I can perform?
Yes, by default Premiere Pro allows you to undo up to 32 actions. However, you can increase this limit by going to Preferences > Memory and changing the “History States” value.
How can I redo actions after undoing them?
To redo the last action you undid, use the keyboard shortcut:
- Ctrl+Shift+Z on Windows
- Command+Shift+Z on Mac
You can also go to Edit > Redo or click on the grayed out step in the History panel.
Can I undo changes after closing and reopening a project?
No, the undo/redo history is cleared when you close a project in Premiere Pro. However, you can revert to the last saved version by going to File > Revert.
How can I recover work if undo doesn’t go back far enough?
If you can’t undo far enough, check the auto-save folder for a previously auto-saved version of your project before you made the unwanted changes.
What actions can’t be undone in Premiere Pro?
You cannot undo program-wide changes like preference settings or scrolling/navigating panels. Only actions that alter video content can be undone.

![You are currently viewing How to Go Back in Premiere Pro [4 Handy Ways]](https://motricialy.com/wp-content/uploads/2024/06/how-to-go-back-on-premiere-pro.jpg)