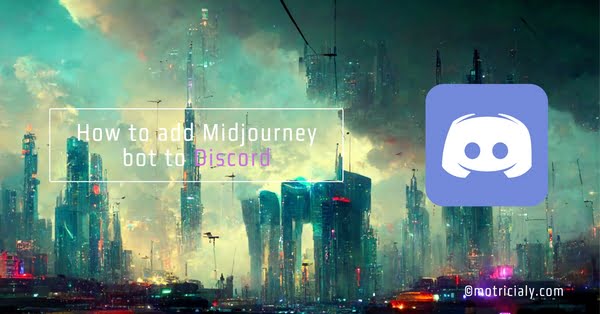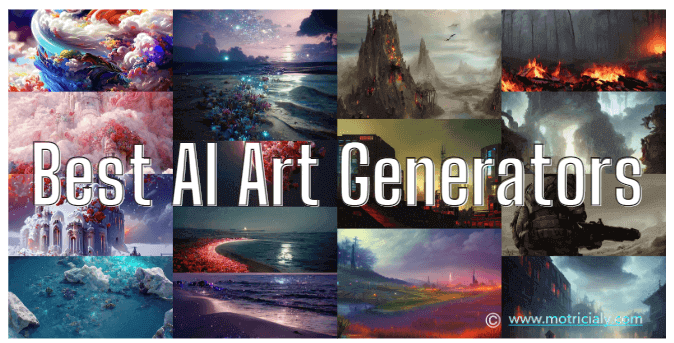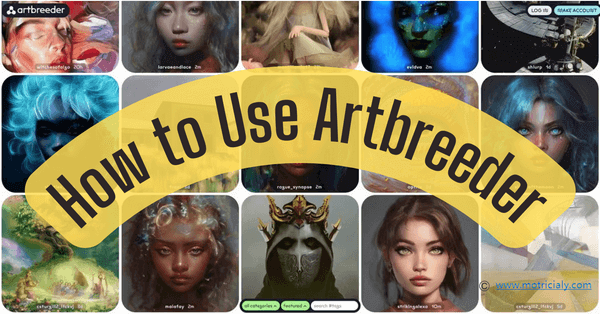Midjourney, one of the best AI art generators, is a Discord-based AI art generator tool that currently can’t be outside the Discord app, a major defect about Midjourney is that tons of free Midjourney users are congested in one or more free Discord servers, churning out endless AI prompts and AI images, making it hard for you to find the ones from your own.
To enjoy the AI art creator Midjourney with full privacy and without getting constantly interrupted, we’ll talk about how to invite Midjourney bot to your own discord server. Step-by-step instructions and detailed illustrations are offered so you can easily follow, whether you’re experienced in this regard.
AI-generated music is also insanely good, learn about the best AI music generators for more!
Table of Content:
How to Add Midjourney Bot to Discord Server: Step by Step
Step 1. Create Your Discord Server
In Discord, click on the Add a Server button which has a plus icon to the left.
Also Read: How to Use Artbreeder to Create AI Avatars
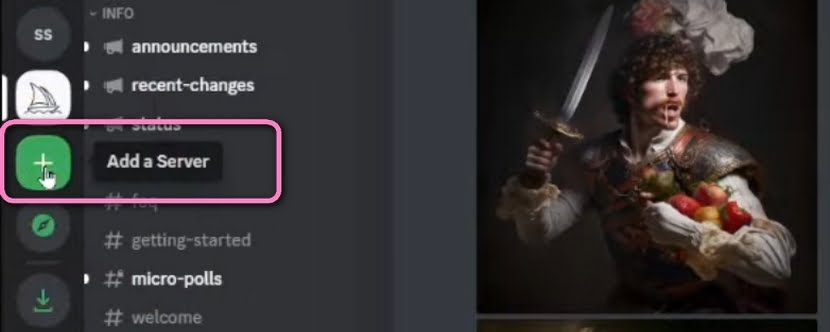
Step 2. Create a Discord Server
From the “Create a server” window, select the Create My Own option.
For Art Buffs: The 11 Best Free Drawing Apps for iPhone and iPad
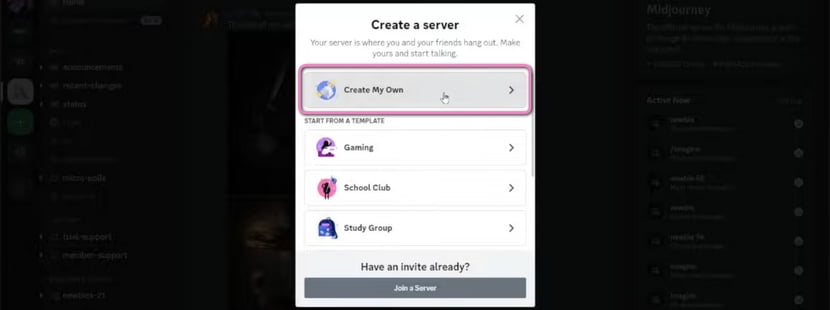
Step 3. Tell about Your Server
From the “Tell us about your server” window, select the For me and my friends option.
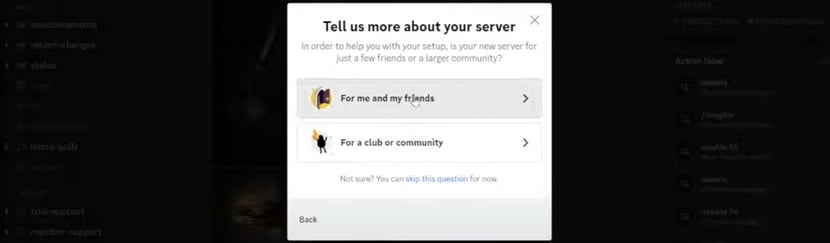
Step 4. Customize Your Server
From the “Customise your server” window, upload an image and input text to customize the server’s icon and the server’s name, then hit Create.
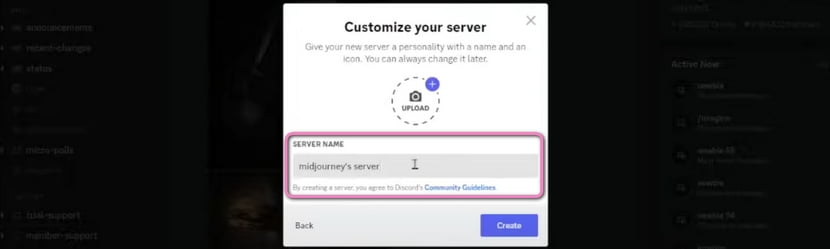
Step 5. Invite Midjourney Bot to Your Server
Now you’ll be led to your private Discord server. Then go to the Midjourney Discord server (join via https://discord.com/invite/midjourney if you haven’t already), find the server member Midjourney Bot, left-click on it, and click on the blue Add to Server button.
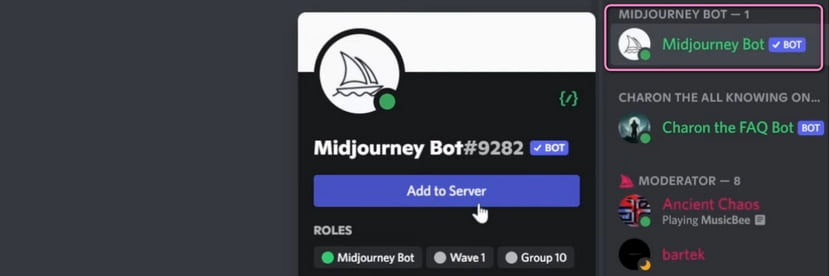
Step 6. Select Your Own Server
In the pop-up window, go to the ADD TO SERVER option, and set it as your own server that we’ve just created. Then click Continue.
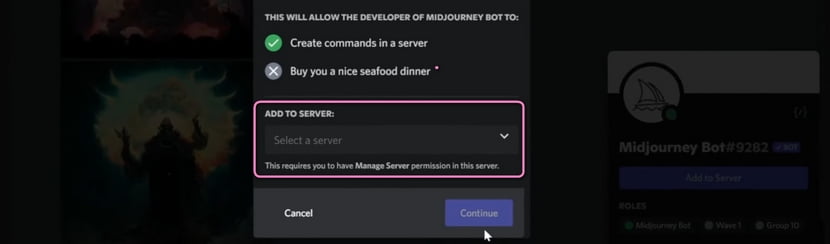
Step 7. Authorize Discord Account Access
In the next window, hit the Authorise button and then complete the Captcha to authorize access to your Discord account for the Midjourney bot.
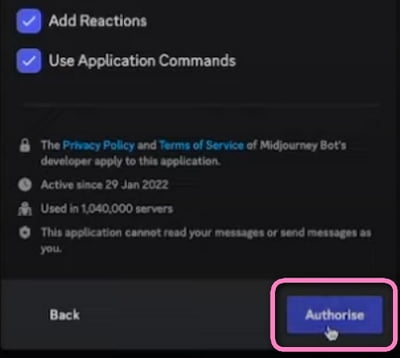
Step 8. Go to Your Discord Server
That’s it, now you can go to the Discord server we just created, and now you’ll be able to see the newly invited Midjourney bot listed as a member. Try inputting a prompt in your server!
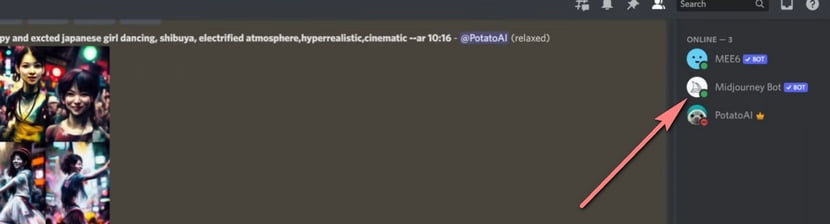
Disable Midjourney Bot in Specific Channels
After adding a Midjourney bot to your private servers, if you don’t want it to be used in specific channels, the steps below allow you to disable the added Midjourney bots and application commands in these channels.
- Go to your Discord channel you need
- Go to Edit Channel that has a cog icon
- Go to the Permissions tab to the left
- In Advanced permissions, set MidJourney Bot as @everyone under ROLES/MEMBERS
- Uncheck the Use Application Commands under TEXT CHANNEL PERMISSIONS
- More settings and controls can be found at Settings > Integrations > Permissions> + for the Midjourney Bot > Manage Integration.
How to Add Midjourney Bot to Your Own Discord Server: FAQs
How many Midjourney bots can I add to my Discord server?
You can repeat the introduced steps to add as many Midjourney bots to your other servers from other Discord servers as you want.
Can I add Midjourney bots to my community Discord server?
You can only add Midjourney bots to your own server with up to 1000 members, which means the given method won’t necessarily work for community Discord servers with a number of people more than that.
Why can’t I add Midjourney bots to my Discord server?
Note that only the server members that have the “Manage server” permissions can add the Midjourney Bot to the server.
So if you can’t add Midjourney bots to your Discord server, or find your server name missing from the ADD TO SERVER option, the reason could be that you’re not an Administrator Role of the Discord server or don’t have permission.
Wrap-up
Now it’s time to enjoy the powerful Midjourney in a private place, without unwanted interruptions! But note that while you now have your own Midjourney bot in your private Discord server, the image images generated will still be subject to Midjourney’s Community Guidelines! Moreover, to get status updates and announcements on your server for Midjourney, check Midjourney’s documentation.
For any questions and issues in this regard, drop us a line in the comment section below, and we’ll be glad to help.
Further Reading: The 17 Best Deepfake Apps and Websites