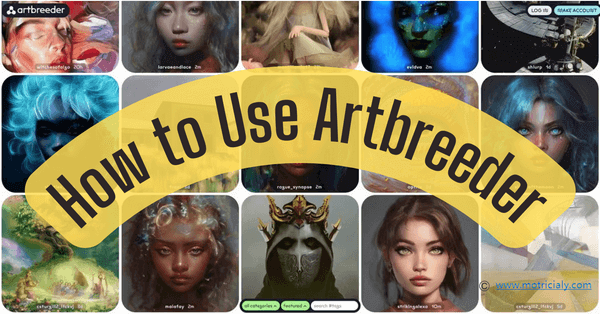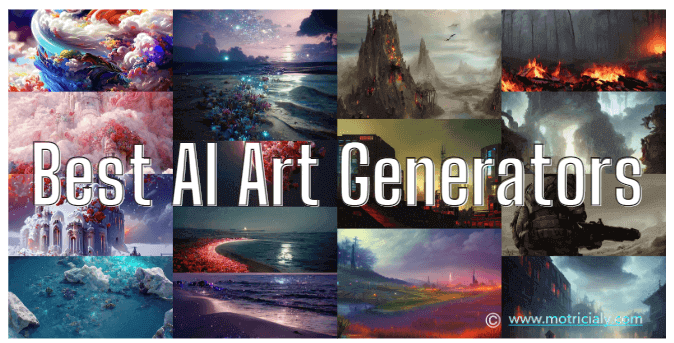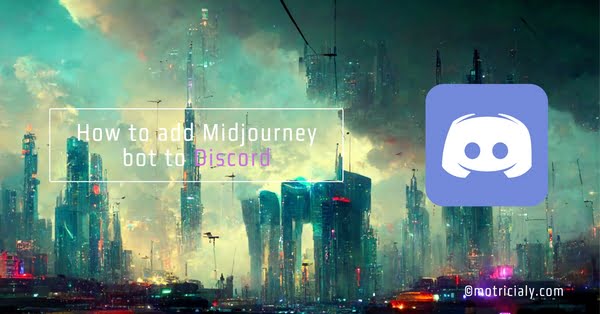Artbreeder.com is one of the best AI art generators lately, and my personal favorite. The way I think it is, Artbreeder is worth the time and effort spent on learning for everyone interested in AI artwork. Yes, it is that badass.
Since Artbreeder works in its unique way, offering two extraordinary yet impressive features for making AI arts: splicer and collage. Instead of the traditional text prompts and base images, the use of Artbreeder has become a tricky job to the massive, and it takes time to get the hang of it, even if you’re an experienced user.
If you’re looking for detailed instructions on how to use Artbreeder, you’ve come to the right place. On this page, you’ll find a detailed guide to using artbreeder.com, which includes how to use Artbreeder collage, and how to use Artbreeder splicer.
⭐This post is a part of Motricialy’s Web3 category from which you’ll find other useful information regarding the new iteration of the World Wide Web. Additionally, don’t forget to check other engaging topics on Motricialy.
AI-generated music is also insanely good, learn about the best AI music generators for more!
How to Use Artbreeder: Table of Contents
How to Use Artbreeder Collage to a Make AI Art
The brand new Artbreeder Collage feature is a bit like the text-to-image AI art generator tools like Hotpot.ai, yet Artbreeder Collage uses images and shapes with text prompts instead of generating images randomly from simple description words.
The whole AI art creation process is implemented by the dragging and dropping of different items. Now let’s follow the tutorials below to take a deeper look.
As of the writing of this post, Artbreeder works great on both computers and mobile phones.
🔗For artists and art lovers, check out the 11 Best Free Drawing Apps for iPhone and iPad that helps shine creativity!
Step 1. Go to Artbreeder Collage
Use a web browser on your computer or mobile phone to navigate to the Artbreeder Collage tool. Or log into Artbreeder, hit the green plus icon from the upper-right side of the Artbreeder home page, and select collage.
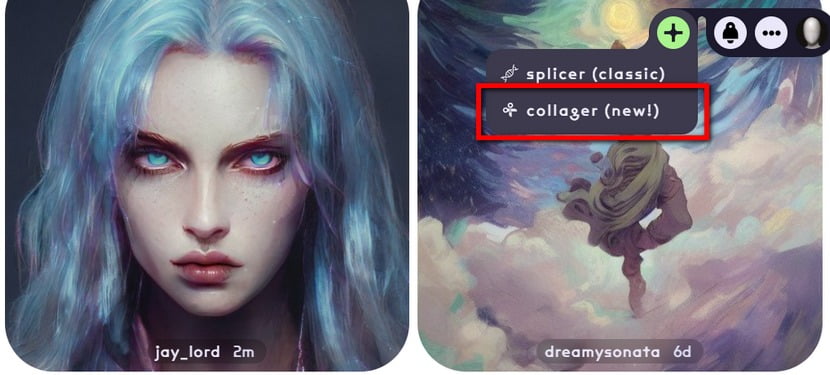
Step 2. Create Your Own Collage
For the first-time visit, hit Continue from the pop-up tutorial window. Then you’ll be led to a large canvas where you can drag and drop the given shapes and images in any way you want, to create your own collage!
There are various feature panels in the Artbreeder collage tool, check the explanations below.
Artbreeder Collage Right Sidebar Explanations
The Artbreeder right sidebar is for you to quickly select items in the collage, click on the item you want from the right sidebar to select it in the collage, and then you can do further operations with it, such as dragging and dropping it.
You can also select a desired image from the collage, yet misclicks could happen.
Artbreeder Collage Left Sidebar Explanations
The left sidebar in Artbreeder collage tool offers full customizability and editability for the images and shapes in the canvas. You can freely Select Parts, Draw Shapes, Cut Shapes, Insert Images and Shapes, and Undo Actions.
Artbreeder Collage Bottom Panel Explanations
The lower buttons in Artbreeder collage tool are to change the orientation and overlaying manners of images and shapes in the collage.
You can Flip Horizontal or Vertical an image or shape, send back/bring forward a layer of image or shape, and add special effects.
Bottom Left Settings Menu
By hitting the cog icon from the lower-left side, you can easily adjust the aspect ratio for the visual scope, or add backgrounds to the collage.

Step 3. Render Art with Collage and Text Prompt
When you’ve done creating the collage, it’s time to use your created collage and a text prompt for generating AI artwork!
Click on the empty place on the canvas and the text prompt box will appear. Type in text prompts in the lower box, use the slider to adjust AI Render Intensity, define the number of rendering by typing in a number, and hit the Render to start generating AI art using Artbreeder Collage.
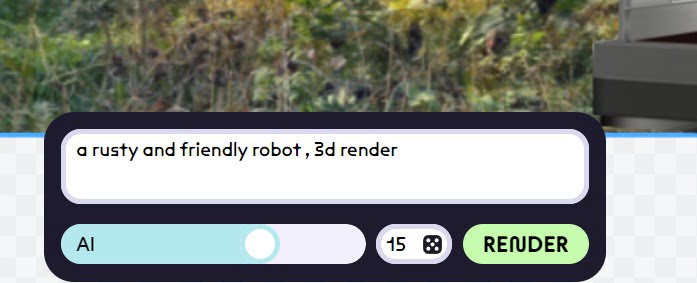
Step 4. Wait in the Collage Generating Queue
Free users have to wait in the queue for the generation of Collage art, and you can see your position changes over time, while members get priority access. Wait a few seconds and the result will appear.
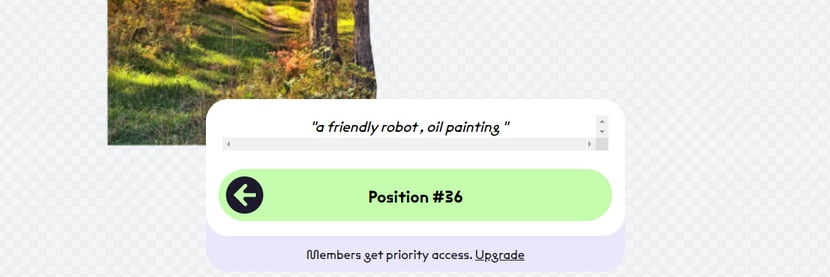
Step 5. Reroll or Save the Collage Art
When it’s your turn, the collage art will be ready shortly. If you find the result satisfactory, hit the Save button to save it to your profile, or hit the Download button (down arrow) to save the generated image to your computer in JPEG format!
3 options are provided in the Download dropdown menu:
- Render: The generated AI artwork (render result)
- Collage: The collage you created on the canvas
- Before & After: The comparison image of Render and Collage (before and after the rendering)
If you’re not satisfied with the generated AI art this time, hit the Reroll button to Retry with a different seed.
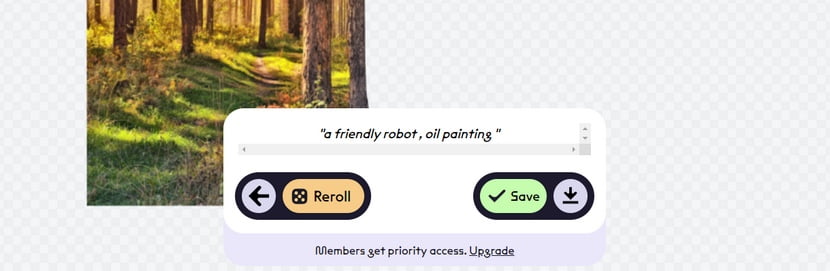
How to Use Artbreeder Splicer to Make Your Own Characters and Portraits
The most sought-after feature in Artbreeder is the splicer tool for sure. Using your own uploaded images or creation from other people, you get to create gorgeous portrait images and characters, in the most intuitive way. This feature has made Artbreeder one of the top anime AI art generators.
With the Artbreeder’s unique “Remix”, “Genes”, and “Parent” features, you get to try incredible portraits in numerous different variations.
🔗More on AI: The 17 Best Deepfake Apps and Websites
Step 1. Go to Artbreeder Splicer
Use a web browser on your computer or mobile phone to navigate to the Artbreeder Splicer tool. Or log into Artbreeder, hit the green plus icon from the upper-right side of the Artbreeder home page, and select splicer.
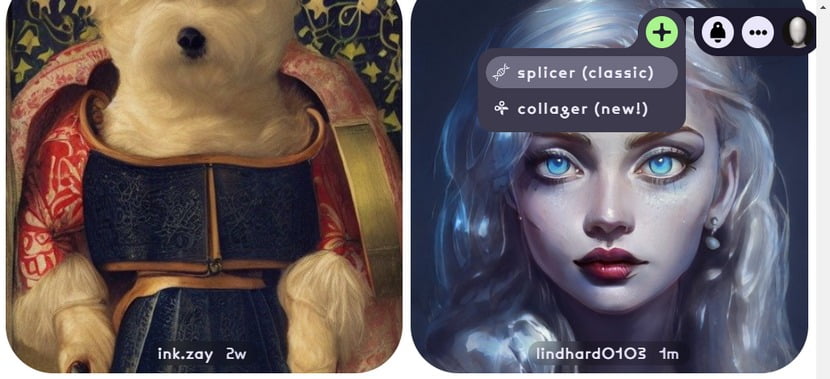
Step 2. Upload Media to Artbreeder Splicer
Then you’ll be asked to upload your own image, video, or gene to Artbreeder, and choose a type of art while doing so. Uploads on Artbreeder are approximations of the original.
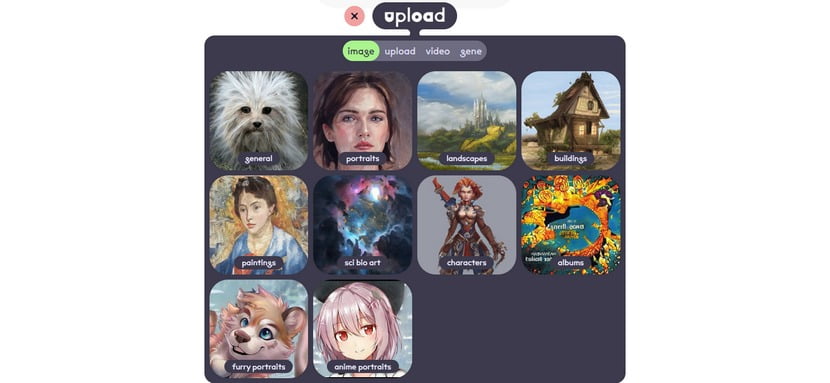
Step 3. Make Your Own Character in Splicer
Then you’ll see your base character in the middle of the screen, with genes listed to the right side, serving as facial parameters. Hit the Add Genes button to add new genes from other images.
Hit the Add Parents button to add one or two parent images to apply influence to the result image.
What next to do is like creating a virtual character in video games, slide to adjust the character’s “genes”. For example, the smile, red eye, purple hair, etc., are the genes of my character here.
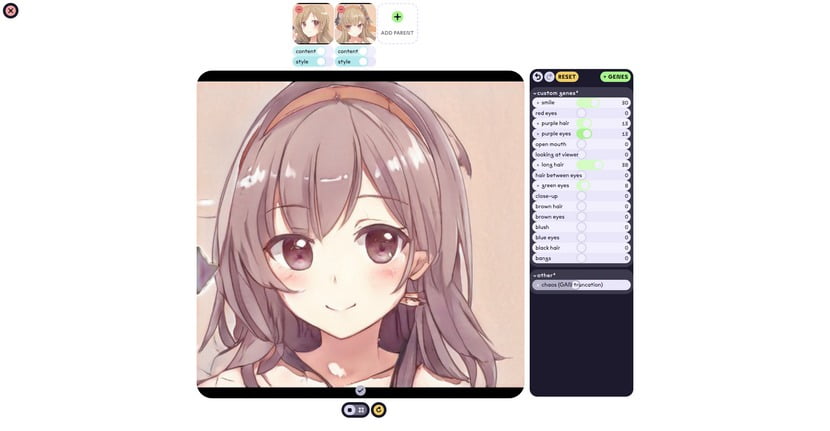
Step 4. Save the Created Portrait Image
Get a good result? Click on the character to quick save it. Then scroll down to find the saved images, and hit the Download button (down arrow) from your favored characters to save it to your Artbreeder high-res downloads!
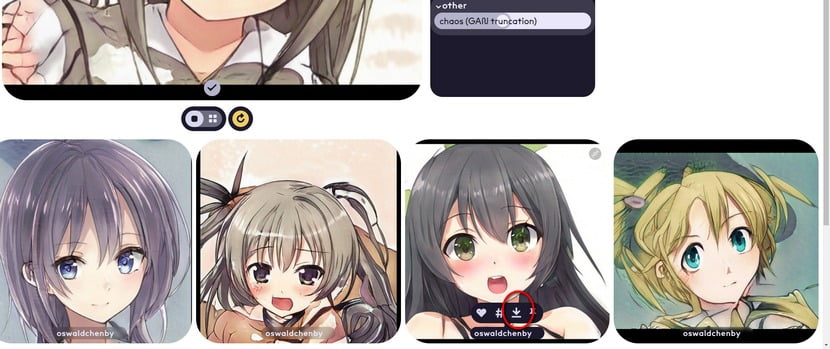
Step 5. See Your Splicer Creation
To see the portraits you created with Artbreeder splicer, hit your profile image from the home page of the Artbreeder website.
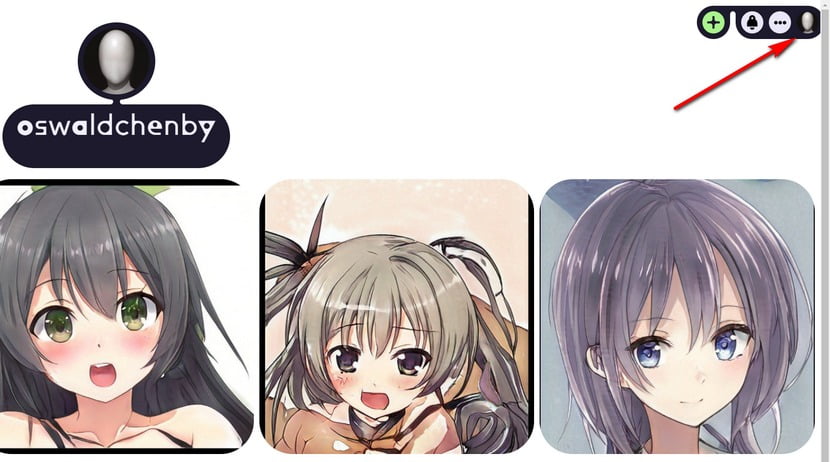
How to Use Artbreeder Splicer to Remix Other People’s Creation
Aside from creating portraits from your own image, video, and genes, the collaborative Artbreeder Splicer allows you to get inspiration, make adjustments, and create characters from the artwork shared by other people, and the process is called “Remix”. Here’s how to do so.
Step 1. Browse for an Image
Once logged in with your account on Artbreeder, you’ll be able to browse from a picture wall of other people’s characters, portraits, landscapes, etc. Click to select the one you prefer.
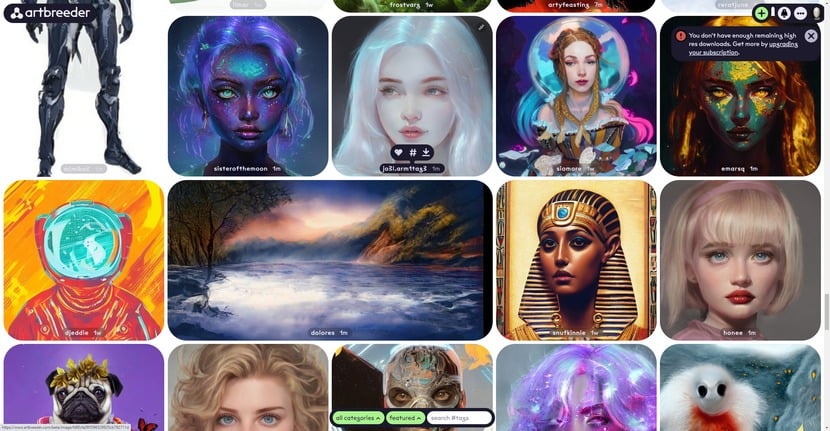
Step 2. Remix the Image
Hit the green Remix button to start recreating. When remixing from other people’s images, it’s like what we did when creating one of our own. Check and change the parent images, add and edit genes
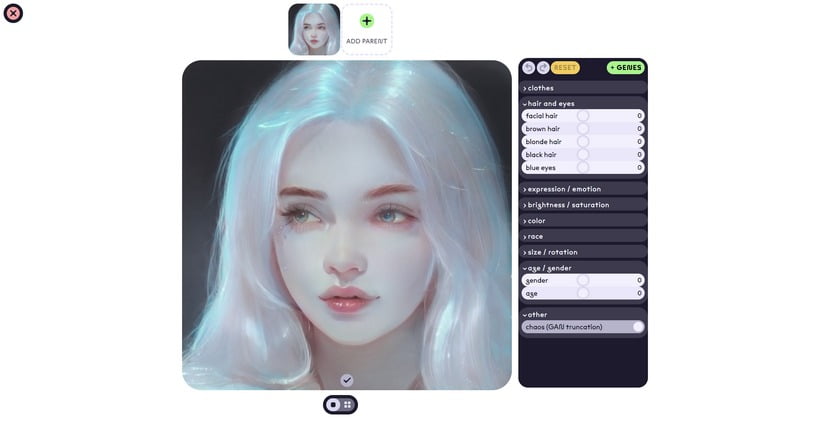
Step 3. Save the Remixed Artwork
In like manner, click on the image to fast save the remixed artwork, scroll down, and hit the Download button to save it to your download collection.

What is Artbreeder?
Launched in 2018, Artbreeder (Artbreeder.com), formerly known as Ganbreeder, is a collaborative AI art tool powered by machine learning, and using models StyleGAN and BigGAN (the one that is used by The Big Sleep).
Artbreeder works in a unique type of ways that are unlike most popular AI art generators such as DALL·E 2, Midjourney, and Nightcafe.
There are two major features of Artbreeder: collage and splicer:
- The Artbreeder collage: It allows users to create a collage on a blank canvas, and generate AI art using collage and text prompts.
- The Artbreeder splicer: It allows users to create portraits, landscapes, paintings, etc., and the most popular form of art on Artbreeder splicer is virtual characters, mainly in the form of portraits (images of faces).
The collaborative nature of Artbreeder reflects in that it allows users to get inspiration and create with artworks from other people in the community. You can save, download, and “remix” with other people’s creations, and use Genes from other images to make significant modifications to facial elements.
In the following tutorial, you’ll learn from the step-by-step instructions on how to create your own AI artwork using Artbreeder. The detailed steps to using Artbreeder collage and splicer will be introduced respectively.
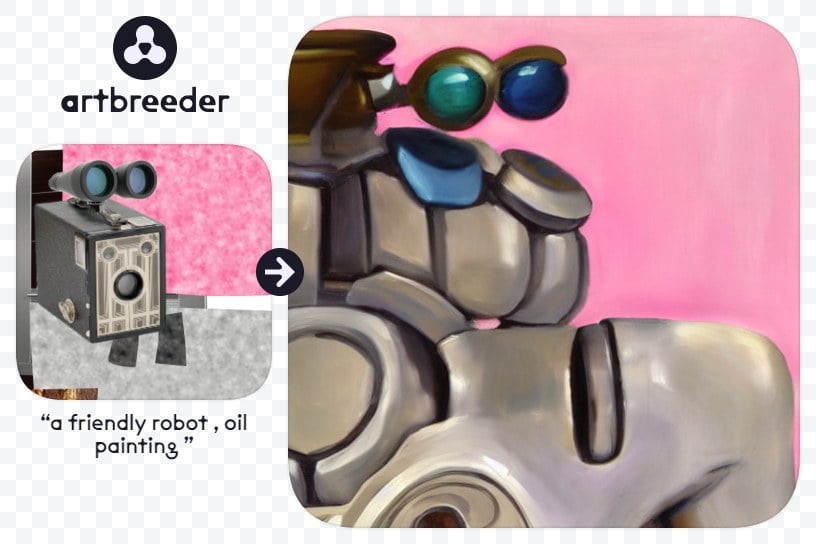
FAQs on How to Use Artbreeder
What are genes in Artbreeder?
A gene on Artbreeder is a complete set of facial elements that give a general identity to a portrait image. Paid Artbreeder users are allowed to create custom genes.
How to upload images to Artbreeder?
To upload images to Artbreeder, hit the green plus icon and go to the Artbreeder splicer tool, where you can upload your own images, videos, and genes to Artbreeder.
Can you use Artbreeder without an account?
Yes, you can use Artbreeder collage and Artbreeder splicer to create artwork without an account. However, if you use Artbreeder without logging in with an account, you will not be able to save the image, add a hashtag, or download images in high resolutions.
Wrapping Up
This page covers the complete guides to using Artbreeder collage tool and the Art breeder splicer tool. Given the limited post length, we’ve only included most but not all details about using Artbreeder art tools. Moreover, since the AI art maker Artbreeder is such a versatile and powerful tool that does a lot beyond these, there are more fascinating features waiting for you to find out by yourself. Anyhow, don’t hesitate to give Artbreeder a try!
If you still have questions about using Artbreeder, or you have insights to share in this regard, your ideas are more than welcome. Drop a line in the comment section and we’ll promptly get back to you!
And for official support, you can also contact the Artbreeder official support team at: [email protected]
Further Reading: The 17 Best Live Wallpaper Apps for iPhone and iPad
⭐Motricialy is a technology blog that’s dedicated to delivering up-to-date information on everything new in today’s technology world. Go to Motricialy’s home page for more valuable posts like this. If you find our content appealing or useful, don’t forget to bookmark the site and check back later. Besides, your kind sharing would mean a bunch to us!