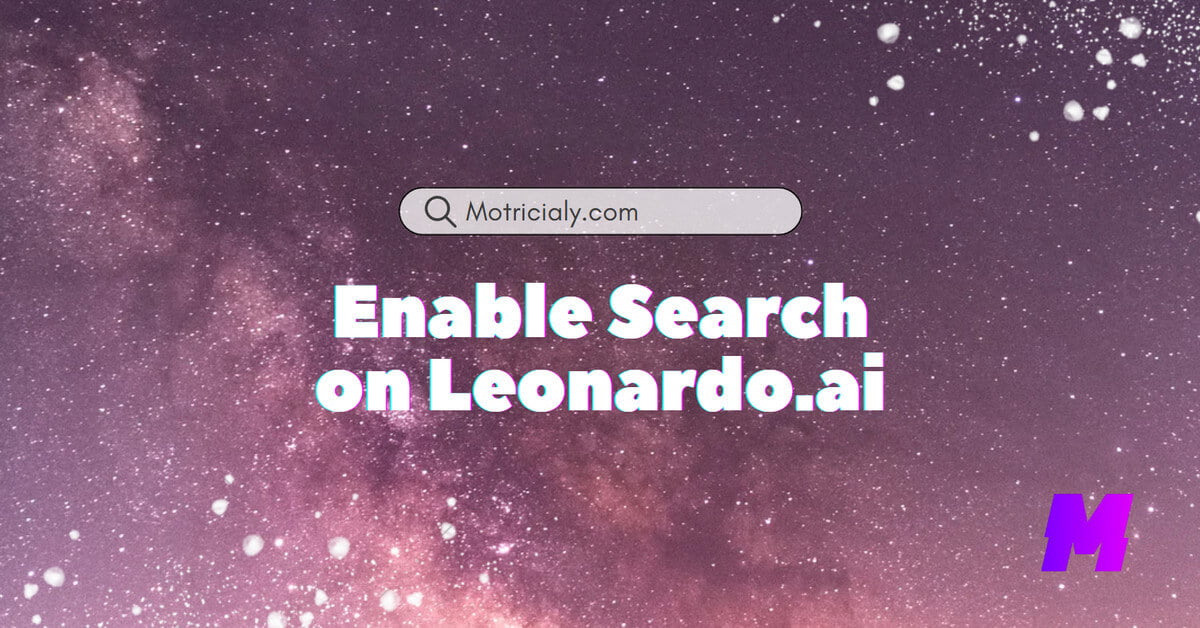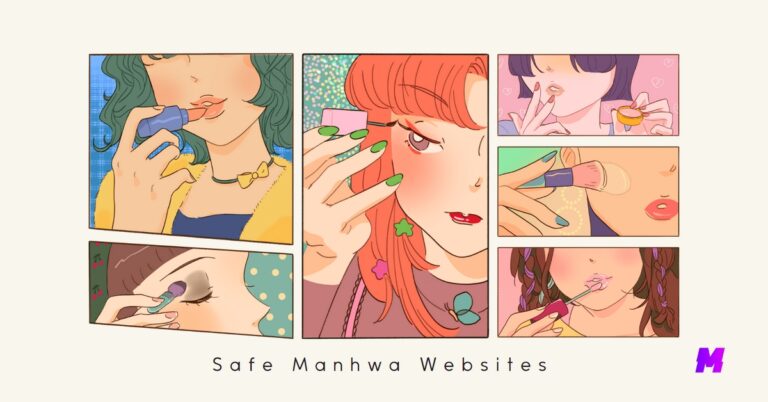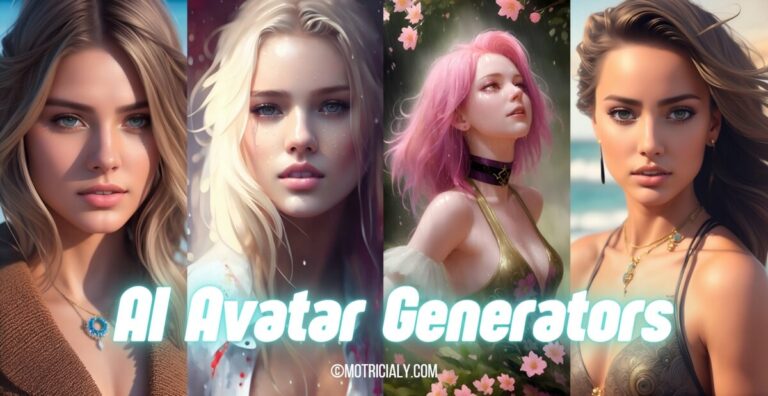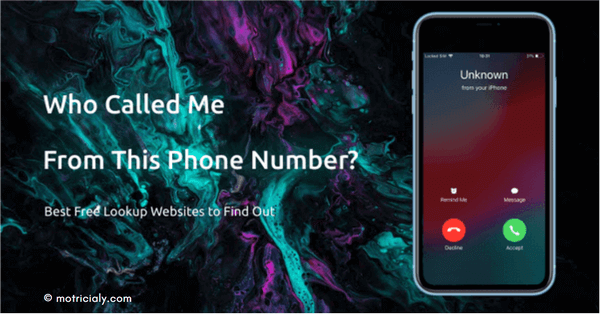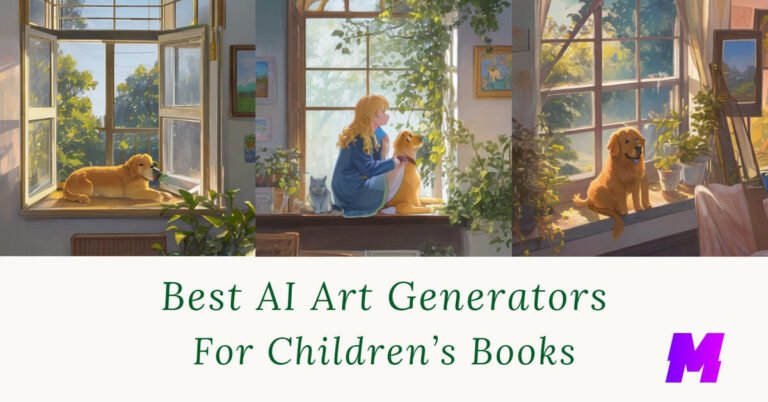Leonardo AI is one of the best AI art generators that is perfect for various types of art styles like anime, DND, realistic, and even children’s illustrations. Its search feature was once a practical tool for content inspiration.
However, earlier last year, Leonardo AI decided to disable the search feature under the Recent Creations section, and it is unclear when the search panel in Leonardo.ai will be re-enabled.
Luckily, this can be effortlessly fixed. On this page, you’ll find an easy method to enable Leonardo.ai’s search panel by slightly modifying the HTML code.
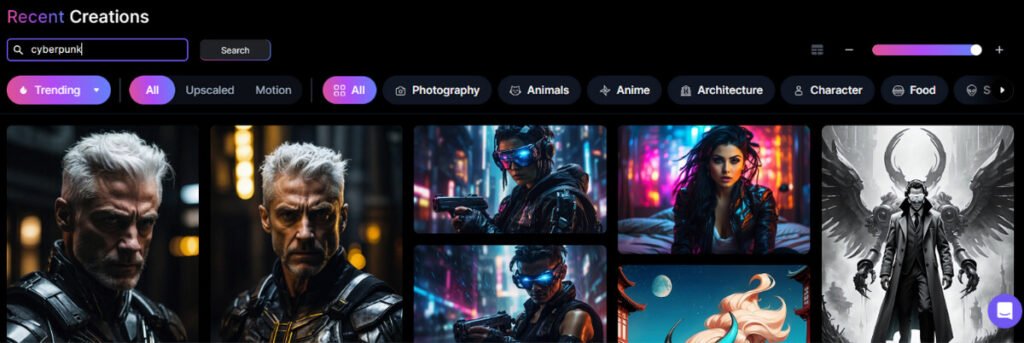
Step-by-step and illustrated tutorials are provided so that you can easily follow.
👍Also Read: 18 Best Free and Paid AI Art Generators for Computers and Mobile
Step 1. Launch Leonardi AI App
Go to Leonardo.ai, log into your account, and click Launch App as usual.
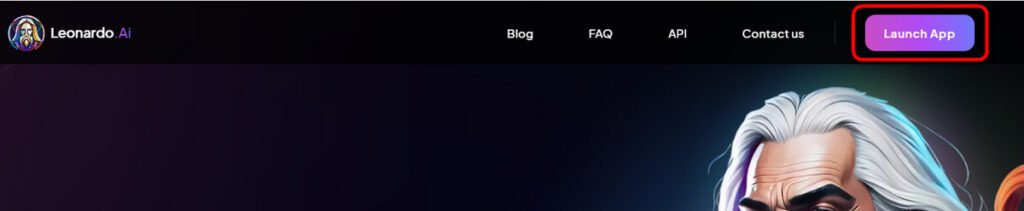
Step 2. Go to DevTools
Now you should go to the DevTools of your web browser. Using Chrome as an example, press F12 on the keyboard to go to DevTools (same for Firefox).
Step 3. Inspect elements
Click the upper-left Inspect button (upon hovering, it says select an element in the page to inspect it), and go to the Elements tab. From there, when you hover on any element in the webpage, the DevTools will show the corresponding HTML code.
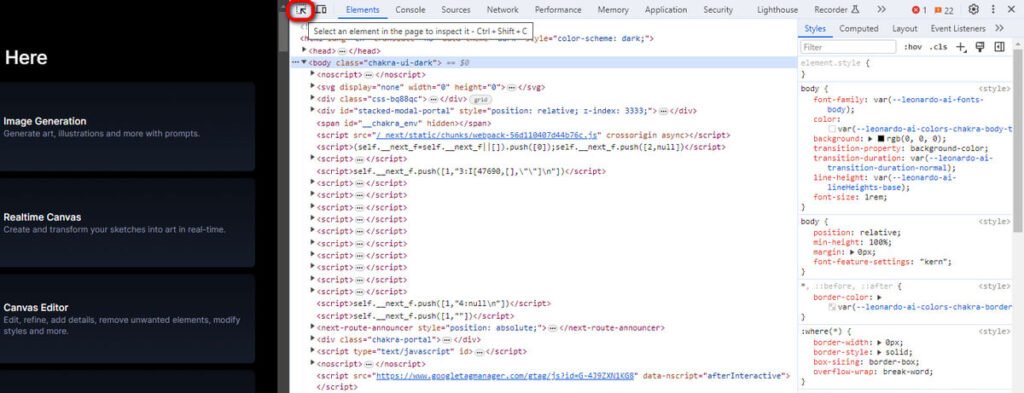
Step 4. Find Search Panel HTML Code
Hover on the search box in Leonardo.ai, and you’ll be able to see its source code (with a gray background) on the right side, in the Elements screen. Click on the search panel element to locate and fix the code to the right.
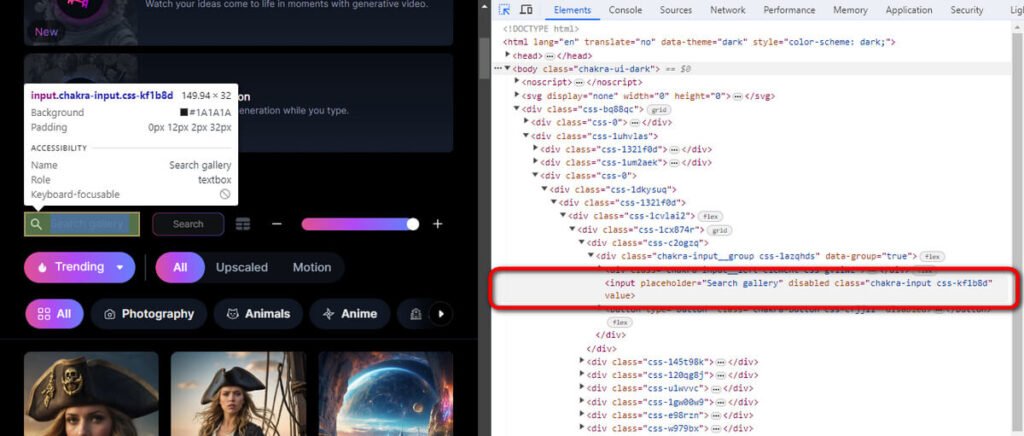
Step 5. Find the Disabled Attribute
From the source code of the search panel, we need to look for the code that says disabled.
There are two lines of code containing the disabled attribute, and they should look something like this:
<input placeholder="Search gallery" disabled="" class="chakra-input css-kf1b8d" value="">
<button type="button" class="chakra-button css-2p82dn" disabled="">Search</button>
Step 6. Delete Disabled Attribute
Once you find them, right-click on the disabled code and select the Edit attribute from the context menu. Alternatively, double-click on the disabled attribute.
Use the Backspace on your keyboard to delete the 2 disabled attributes, and leave anything else the way they are.
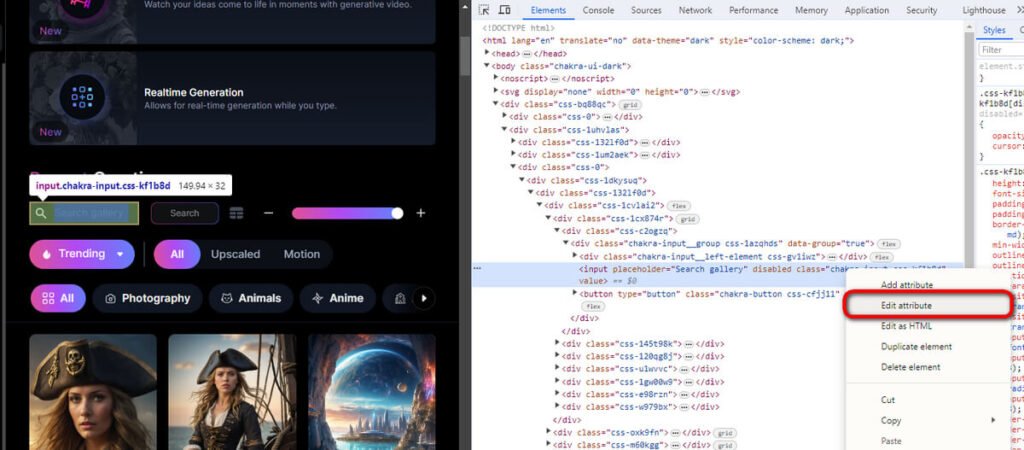
Step 7. Exit the DevTools
Once edited, press Enter on the keyboard, and click the cross icon ╳ in the upper-right corner to exit the developer tools.
That’s it! Now the search panel in Leonardo.ai is re-enabled, make sure to give it a try!
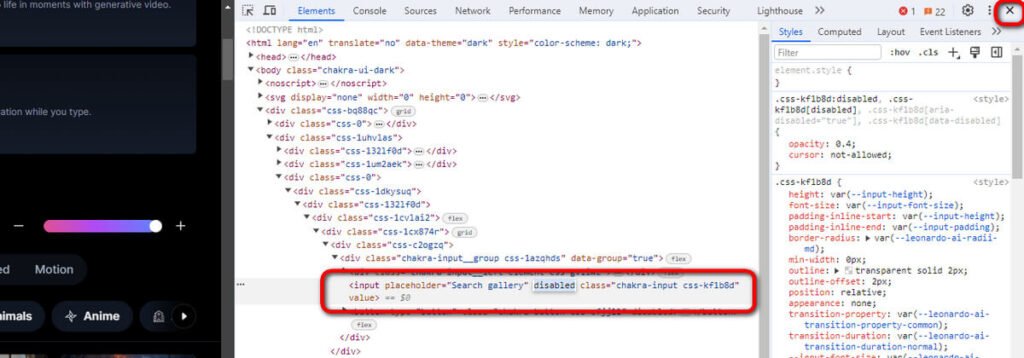
Why is the Search Feature Disabled in Leonardo.ai?
As one of the best web-based AI art generators, Leonardo.ai has gained immense popularity recently for its free nature and the level of quality art no less than Midjourney.
The huge influx of new users inevitably brought about a heavy server load, which was overwhelming to the developer team considering Leonardo.ai’s lack of monetization.
As a result, certain bandwidth-intensive features such as the search panel have been disabled on Leonardo.ai, regardless of the user’s subscription plan.
✅More about Leonardo.ai:
The 8 Best Free AI Art Generators without Signing Up
The 10 Best AI Sticker Generators From Image or Text
The 13 Best Free Midjourney Alternatives for Superb Quality AI Arts