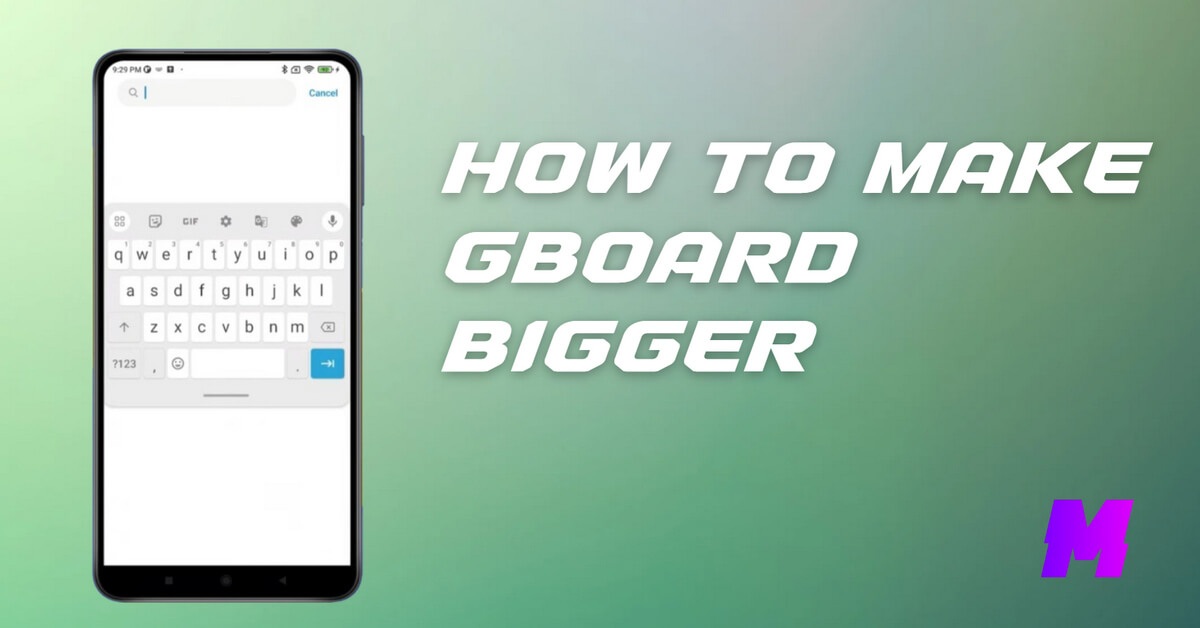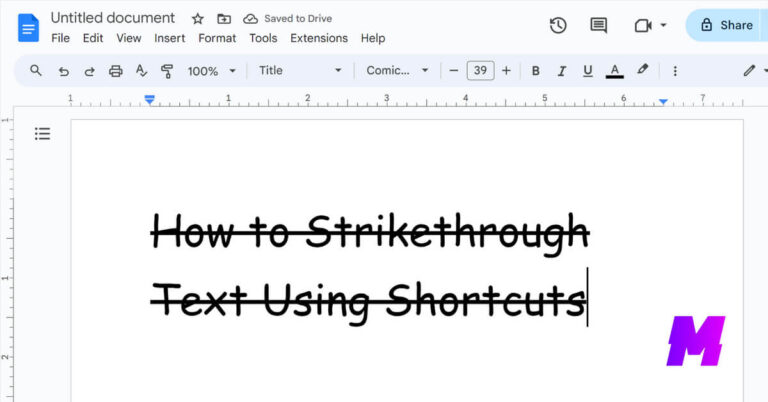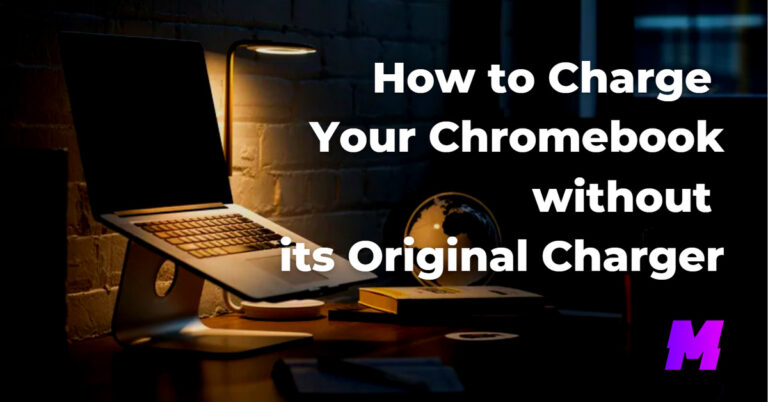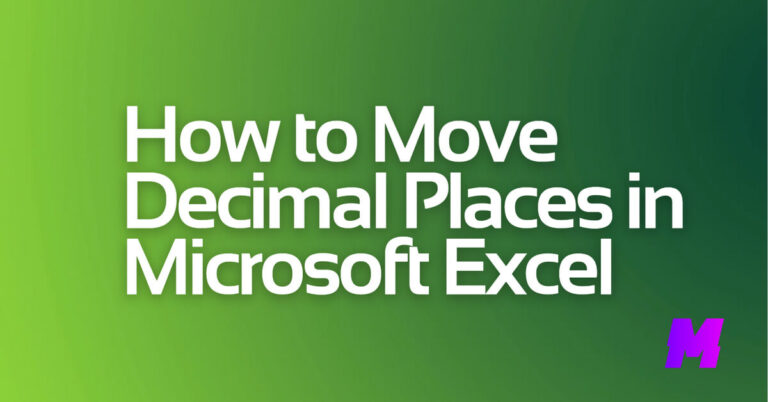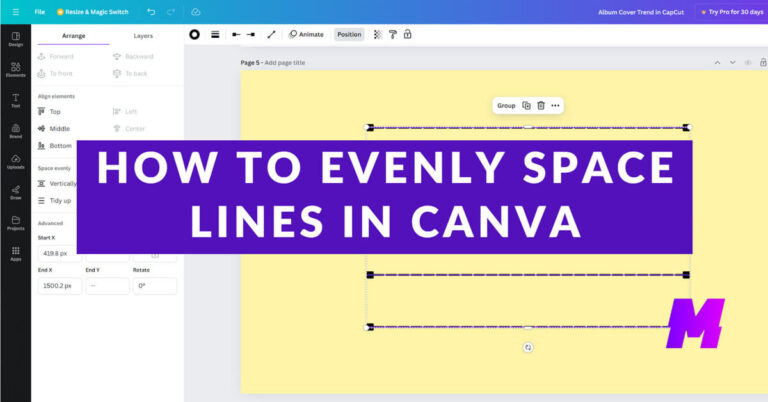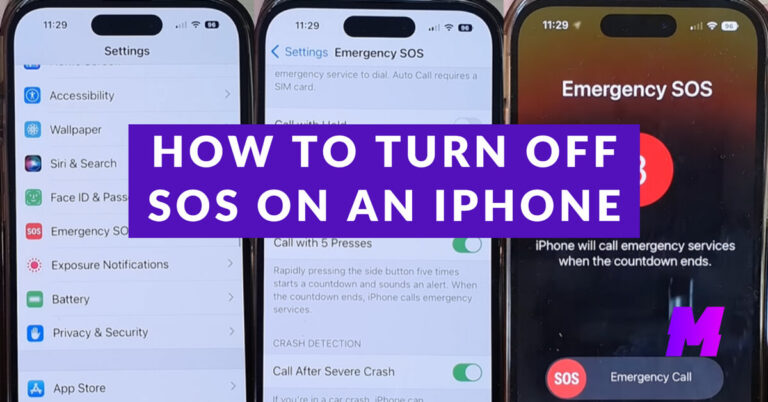You can use the “Resize” toolbar option for the most flexibility in making the Gboard bigger by adjusting both the height and width to your preference.
👍Also Read:
How to Make Gboard Larger on Android
Here are the steps to make the Gboard keyboard bigger on Android:
1. Open any app that brings up the Gboard keyboard, like your messaging app.
2. On the top left of the Gboard keyboard, tap the icon with four squares in it. This opens the toolbar menu.
3. In the toolbar menu, tap the “Resize” option.
4. You’ll now see resize handles appear on the top and bottom of the keyboard. Drag the top handle upwards to make the keyboard taller/bigger.
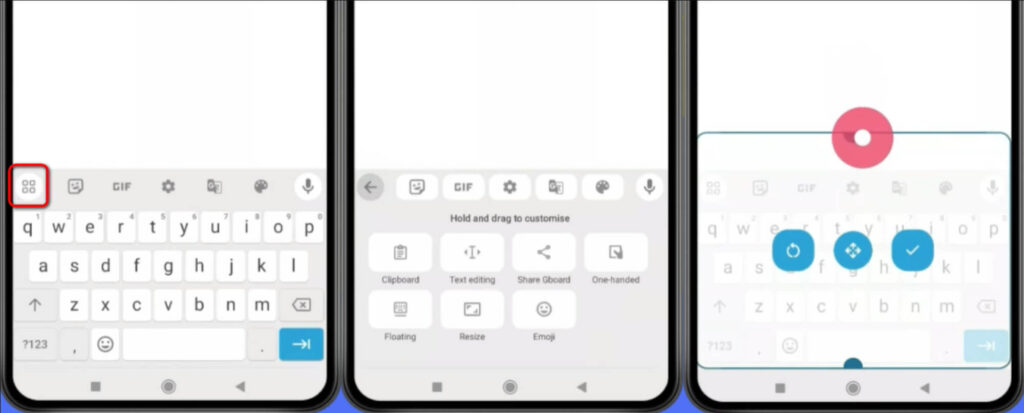
5. You can also adjust the width by dragging the left and right edges of the keyboard.
6. When you have the desired larger size, tap the checkmark icon to save the new keyboard dimensions.
7. The Gboard keyboard will now stay at the bigger size you set across all apps until you resize it again.
You can also go to Gboard Settings > Preferences > Keyboard height and select a taller option like “Tall” or “Extra tall” to increase the keyboard size, though the resize option provides more granular control.
How to Make Gboard Larger on iPhone
While Gboard itself does not have a built-in option to increase its size, you can use iPhone’s display settings to make the keyboard appear larger.
1. First, ensure that Gboard is installed on your iPhone.
2. After installation, open the Settings app, go to General > Keyboard > Keyboards. Tap Add New Keyboard and select Gboard from the list.
3. Go to Settings > General > Keyboard > Keyboards. Tap Edit in the top right corner. Drag Gboard to the top of the list using the three lines to its right. Tap Done.
4. Open the Settings app. Go to Display & Brightness. Scroll down and tap Display Zoom. Select Larger Text and tap Done.
5. Turning your iPhone to landscape mode can also make the keyboard larger, providing a better typing experience.
FAQs
What is the new “Resize” feature in Gboard?
The “Resize” feature is a new addition to Gboard that allows users to make granular customizations to the keyboard’s height, width, and position on the screen. This feature provides more flexibility compared to the previous method of selecting from preset height options.
Can I adjust the width of the Gboard keyboard?
Yes, the “Resize” feature allows you to adjust not only the height but also the width of the Gboard keyboard. You can make it take up as little as a third of the screen or adjust it to take up more space, depending on your preference.
Is the “Resize” feature available on all devices?
The “Resize” feature is currently available in the beta version of Gboard (version 13.2.05.x and later). It is accessible on both phones and tablets, but availability may vary depending on whether you are enrolled in the Gboard Beta program.
What happened to the old “Keyboard height” setting in Gboard?
The old “Keyboard height” setting, which offered seven preset options (Extra-short, Short, Mid-short, Normal, Mid-tall, Tall, and Extra-tall), has been removed in favor of the new “Resize” feature. This change aims to provide a more visually friendly way to adjust the keyboard size.
Can I move the Gboard keyboard to a different position on the screen?
Yes, the “Resize” feature also allows you to move the keyboard to a different position on the screen. You can drag the keyboard up or down to place it where it is most comfortable for you, leaving empty space beneath the last row or spacebar if desired.