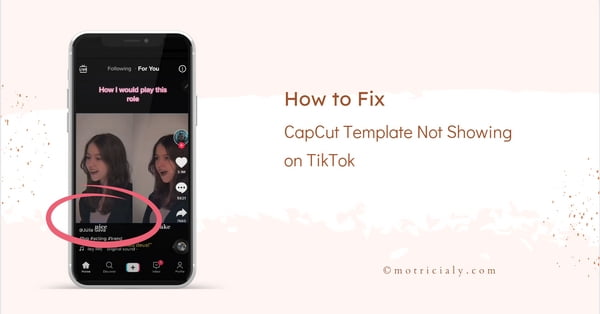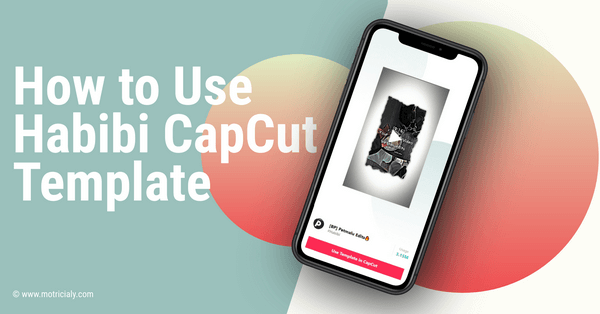The 7 Best Ways to Download Embedded Videos from Any Website – Fast and Easily
Admit it or not, video content has made up a major proportion of the 21st century, no one could possibly imagine how different the world can be changed by a simple word: video. The use of videos is everywhere, television, movies, advertisements, social media, and of course, the internet.
Today in this post, we’ll take a bit more time to discuss videos on the internet, mostly in the form of embedded videos in the webpages. For personal use or study purposes, we are constantly in need of saving embedded videos for future use. Yet the modern network has made that hard to achieve.
No worries, this post is the guide to bail you out. This page is a complete guide from which you’ll find 7 easy and working methods to save embedded videos effectively, safely, and without viruses, on computers and mobile phones.
⭐This post is a part of Motricialy’s Video category from which you’ll find other useful information regarding video editing and video content creation. Additionally, don’t forget to check other engaging topics on Motricialy.
Popular Right Now: CapCut Online: How to Use CapCut Video Editor on Web
- Method 1. How to Download Embedded Videos Using Right-click and Save As
- Method 2. How to Download Embedded Videos Using Xbox Game Bar
- Method 3. How to Download Embedded Videos Using Browser Extensions
- Method 4. How to Download Embedded Videos Using Browser Inspector
- Method 5. How to Download Embedded Videos Using VLC
- Method 6. How to Download Embedded Videos Using Online Video Downloaders
- Method 7. How to Download Embedded Videos Using Mobile App
- FAQs on How to Download Embedded Videos
Method 1. How to Download Embedded Videos Using Right-click and Save As
Back in the day when the right-click trick still worked, it was always easy to save and download embedded videos over the internet.
Nowadays, only a handful of video-sharing sites support right-click-save-as, such as 9gag.com. To download an embedded video on these websites, you only need to:
- Play the video in the video player
- Right-click on the video in the video player
- Select the “Save as” option from the context menu
Nowadays, this right-click-save-as method is unlikely to work in most cases, but it’s always worth a try as it’s such a handy move.
Tips: Force Enable Right-click Context Menu
Some websites disable right-click feature on their pages and there are two practical tricks to force enable it:
- The first method is using a browser extension called Allow Right-click, which forces re-enable the right-click context menu on websites that override it. Allow Right-click extension is available in Chrome Web Store and Firefox addons.
- The second one is using Firefox browser:
- Install Firefox web browser
- Open the webpage using the Firefox web browser
- Press the keyboard button Shift + Right-click to force open the Right-click dropdown menu
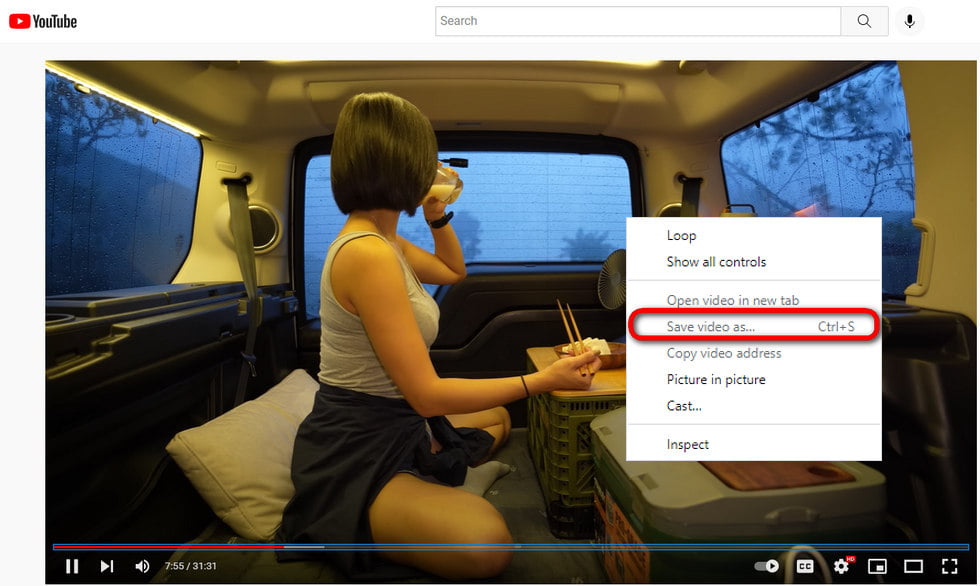
Method 2. How to Download Embedded Videos Using Xbox Game Bar
A video recorder lets you download embedded videos from any website using screen capture, no matter how the webpage is coded, which makes it the best choice here. This unlimited nature makes screen recorders highly recommended. It helps when online video downloaders fail to recognize video URL.
What we need is a free screen recorder tool, and Xbox Game Bar is one of the best of them. Xbox Game Bar is an inbuilt feature on Windows 10 and Windows 11, allowing users to record screens using handy keyboard shortcuts.
Xbox Game Bar was originally developed to record gameplay, yet it works well for recording full-screen web-embedded videos.
Please note that Xbox Game Bar is only available on Windows, so you should opt for other screen recorders like OBS, if you’re running a Mac or Linux computer.
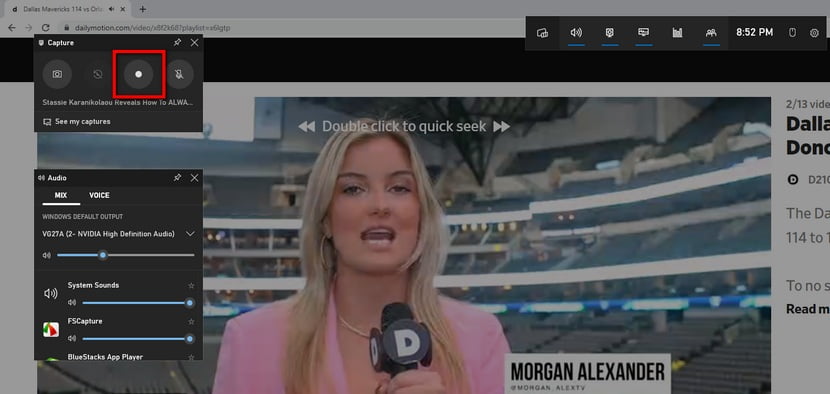
Step 1. Play Embedded Video from the Webpage
Use a web browser on your PC to play the embedded video from the website. Make sure to play the embedded video in full screen, so Xbox Game Bar can capture it without borders.
Step 2. Launch Xbox Game Bar on PC
Use the keyboard shortcut Win (Windows logo key) + G to quickly launch Xbox Game Bar on your PC. When the video starts, use the keyboard shortcut Win + Alt + R to start the recording.
While the video is playing, make sure you don’t move the mouse so the pointer won’t appear on the video player screen.
Step 3. Record Embedded Videos Using Xbox Game Bar
When the playback of your embedded video ends, use the keyboard shortcuts Win + Alt + R to stop the recording. It’s simple as that!
Your embedded video recording will be stored under C:\Users\username\Videos\Captures by default.
Note: Why Choose Video Recorder Over Video Downloader Applications?
Many video-sharing sites now use advanced encryption algorithms to constantly change the web coding methods of their embedded videos, resulting in the video downloader services or software that claim to download video from any website constantly and disappointingly failing to work – while video recorders always work.
Method 3. How to Download Embedded Videos Using Browser Extensions
Instead of choosing video downloaders that require software installation, here is a much cleaner way to download embedded videos over the internet – using video downloader browser extensions.
Browser extensions are browser-based plugins with specific features, it’s generally safe if you acquire it from an official source like Chrome Web Store. If you intend to download embedded videos on Chromebook, this is a fitting method for you.
Video DownloadHelper is a popular and trusted video downloader browser extension for Chrome, Firefox, and Microsoft Edge. It has been working for years, which is the reason we choose it for a recommendation.
Do Not Miss: 6 Best Free Instagram Highlights Downloaders for PC and Mobile
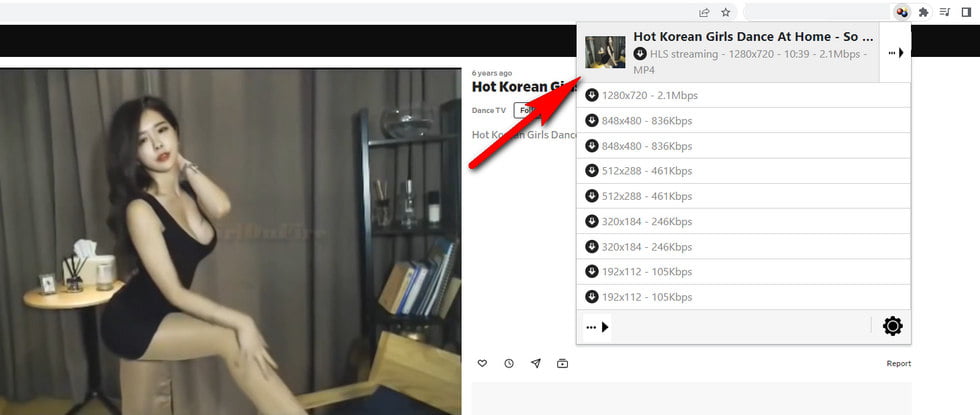
The tutorial below introduces the detailed steps to download web-embedded videos using Video DownloadHelper. I’ll use the steps on the Chrome browser to demonstrate, the steps on the Firefox browser are similar.
Step 1. Add Video DownloadHelper to your browser from Chrome Web Store or Firefox Browser Add-ons.
Step 2. From the extensions tab, hit the Extensions button (with a puzzle icon) and enable the just-added Video DownloadHelper from your extension list, if it isn’t enabled by default.
Step 3. Go to the webpage with the embedded video you intend to download
Step 4. Click on the Video DownloadHelper extension from the browser extension bar.
Step 5. From the drop-down menu, click the video quality you need to download the embedded video using Video DownloadHelper.
Method 4. How to Download Embedded Videos Using Browser Inspector
Browser inspectors is an inbuilt tool in Chrome and Firefox browsers that shows the webpage HTML at runtime, with it we can download a video from certain websites over the internet.
This method can be a bit tricky for inexperienced users, but it helps to bypass website encryption algorithms against video downloading.
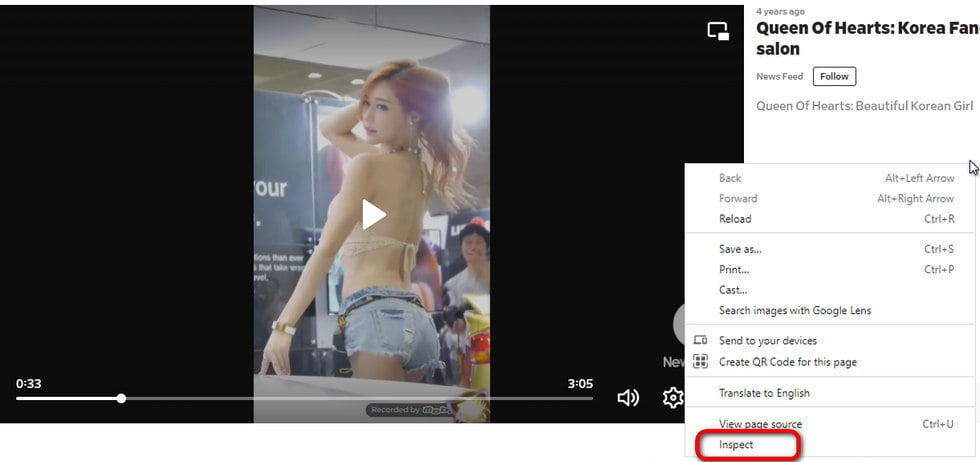
To get started with this method, you need either a Chrome browser or Firefox browser, and you can only use this method on a PC or Mac computer.
Step 1. Launch Chrome browser or Firefox browser on your computer.
Step 2. Navigate to the webpage with the embedded video you intend to download.
Step 3. Play the video on the webpage
Step 4. Right-click on a blank space on the webpage and select Inspect from the dropdown.
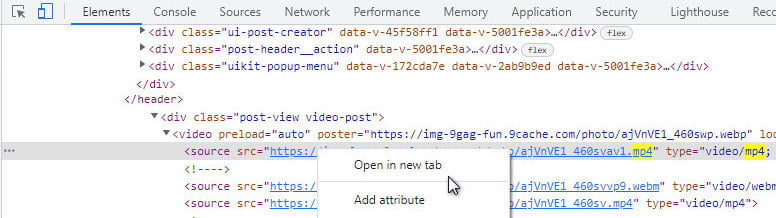
Step 5. Hover your mouse on the video player, you’ll know you’ve done it correctly when you see the video player is highlighted.
Step 6. From where your mouse is pointed, you’ll be able to find the actual video stream URL (usually with a video file extension like .mp4) from the Element section in the browser inspect.
Step 7. Right-click on the video URL and click Open in the new tab.
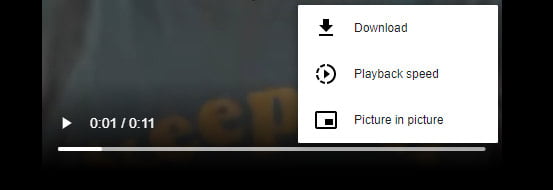
Step 8. Then you’ll open the video in a new tab where the video is now in a video player that has a download option.
Step 9. Hit the triple dots button from the lower-right side and hit Download to download the embedded video.
Method 5. How to Download Embedded Videos Using VLC
VLC Media Player is a free and open-source media player program that does a lot more than play media files, such as downloading embedded videos from web pages.
VLC serves as a reliable option to download embedded videos using URL, and a wide range of websites are supported. As a multi-platform video downloader, VLC works on Windows, Linux, Mac OS X, Unix, iOS, and Android.
A significant drawback of VLC media player is that the downloading process is not so intuitive, and could be a bit difficult for beginners. Yet VLC is a robust tool that even helps to download live streams, real-time streams, and m3u8 playlists, thus the time spent on the learning process is always worthwhile.
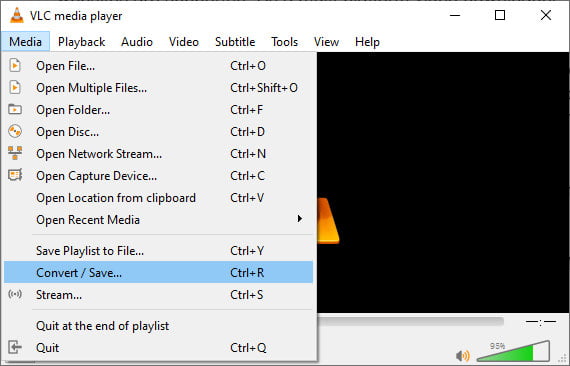
Step 1. Download and install VLC Media Player on your computer from the official VideoLan website.
Step 2. Launch VLC Media Player on your computer, go to the Media tab, and click the Convert/Save option from the dropdown menu.
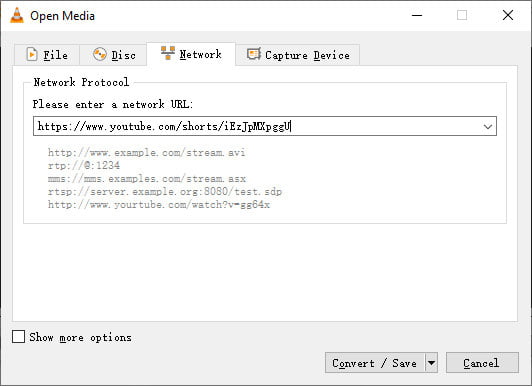
Step 3. Go to the Network tab and enter the URL of the video you intend to download, then hit the Convert/Save button from the bottom-right corner.
Step 4. In the next window, define a destination path for the embedded video download and hit Start to start the downloading.
Method 6. How to Download Embedded Videos Using Online Video Downloaders
Online video downloaders are web-based video downloader services that always give you a hand whenever you need to quickly download an internet video. The best part about online video downloaders is that they work on both computers and mobile phones.
Nowadays, there are too many online video downloaders to easily find a reliable one. We’ve spent 7 hours testing over 20 online video downloaders and online YouTube video downloaders, and we finally found a satisfactory option: Paste Download.
Paste Download is an online tool that helps you download embedded videos in a web browser, it has support for many video-sharing and streaming sites, but not all of them. It doesn’t have too many advertisements or redirects.
In the following, you’ll find out how to download embedded videos using Paste Download.
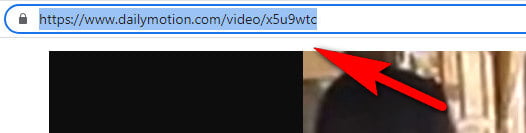
Step 1. On your computer, go to the webpage with the embedded video you intend to download, double-click on the web page’s URL in the address bar, use the keyboard shortcut Ctrl + A highlight and select the entire URL, and then use the keyboard shortcut Ctrl + C to copy it to the clipboard.
Step 2. Use a web browser on your computer or mobile to navigate to the Paste Download official website: https://pastedownload.com/26/
Step 3. Paste the Copied URL into the URL box in Paste Download UI, and the URL analyzing process will start automatically.
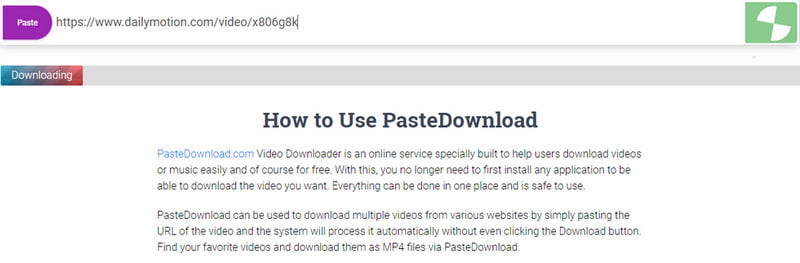
Step 4. The download box will be generated when the analysis process is complete, select the video quality you need, and hit the green Download button to save the embedded video to your computer.
Warm tips: Online video downloaders serve as a handy option to download embedded videos on different websites, yet they usually contain too many pop-ups and advertisements, which are things you should totally watch out for.
Method 7. How to Download Embedded Videos Using Mobile App
If you intend to download videos embedded in webpages on your iPhone or Android Phone, a viable method is to use the introduced online video downloader within a web browser on your mobile phone.
And another practical way is to use a safe and reliable web video downloader mobile phone app installed from Google Play or App Store.
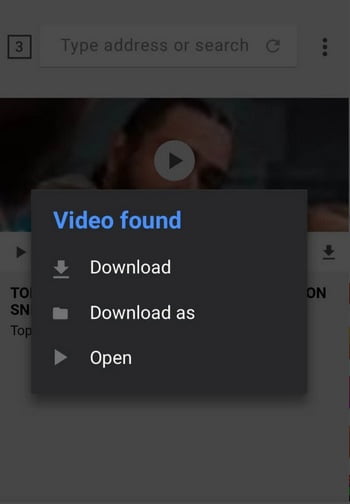
We’ve tested several video downloader apps, and these two turned out to be useful:
- For iPhone: Video Saver PRO+ Cloud Drive
- For Android phones: Video Downloader by Inshot Inc.
These two applications allow you to directly download embedded web videos from websites using URLs.
They are intuitive and easy to use, so I believe you can easily get the hang of them.
FAQs on How to Download Embedded Videos
Is it legal to download embedded videos?
In certain cases, it is legal to download embedded videos over the internet for personal fair use.
But please note that the legitimacy of downloading embedded videos over the internet varies in different countries, it is considered as copyright infringement in many countries such as the United Kindom. So please consult your local regulation before downloading embedded videos.
Why is the right-click and save as downloading feature not working?
For copyright protection and other related concerns, the developers of video-sharing platforms including YouTube, Video, Dailymotion, etc. are doing their very best to prevent the “right-click save as” feature, on mainstream computer operating systems including Windows, macOS, Linux, Ubuntu, etc.
How to download embedded videos on mobile phones?
While some of the introduced methods in this post don’t work for mobile phones, there are still many practical ways to download embedded videos on iPhones and Android phones, such as using a video download mobile app, VLC media player, or an online video downloader.
Conclusion
With these options, I believe you’ll certainly find one solution that works for you, and you’ll work great with it. Have you tried the introduced methods already, let us know!
For any questions in this regard, please leave us a message in the comment section below and we’ll promptly get back to you.
⭐Motricialy is a technology blog that’s dedicated to delivering up-to-date information on everything new in today’s technology world. Go to Motricialy’s home page for more valuable posts like this. If you find our content appealing or useful, don’t forget to bookmark the site and check back later. Besides, your kind sharing would mean a bunch to us!

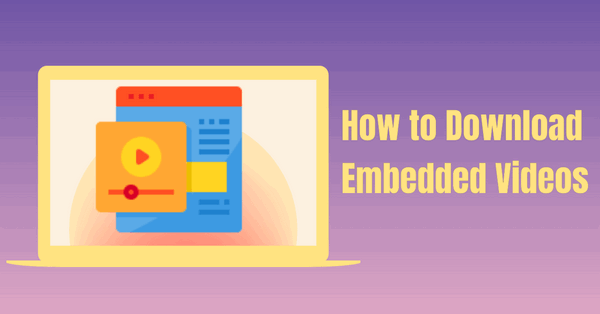
![Read more about the article CapCut Online: How to Use CapCut Video Editor Online [The Complete Guide]](https://motricialy.com/wp-content/uploads/2022/10/capcut-online-1.png)