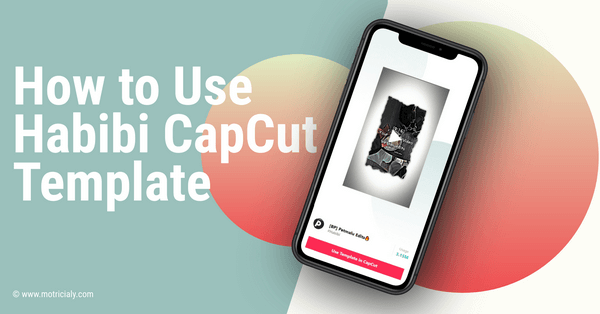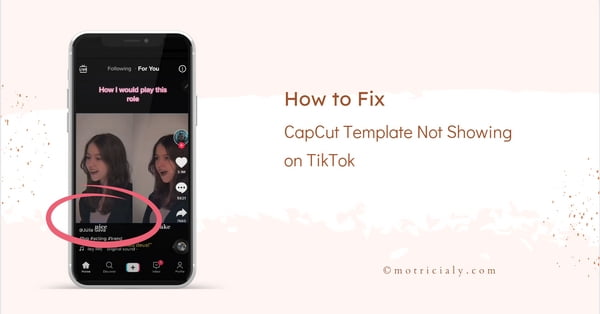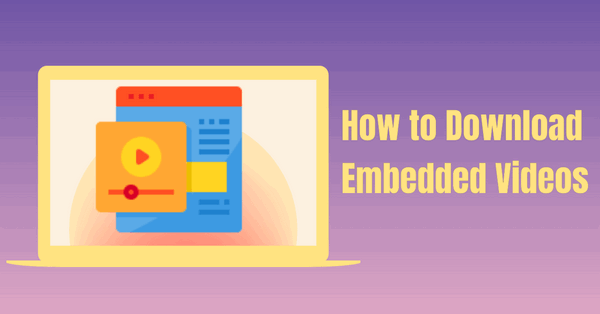When you want to use your iPhone or iPad to watch a favored video from your camera roll, a video-sharing website, or YouTube, the video failing to play is something we never want to see, but inevitably happens all the time.
To solve the issue, we’ve gathered the 13 best well-tested, and proven solutions to the “iPhone videos not playing” issue. As Videos not playing on iPhone is a general expression and contain issues in different case situations. The common reasons for the “video not playing on iPhone” issue in different scenarios have been divided into 3 major cases.
Go to the case scenario that you’re faced with and try the given possible solutions to solve the video can’t play issue on your iPhone. The introduced methods are the result of the gathering of user feedback and our testing conclusions, there should be at least one that works for your problem, so don’t forget to give these methods a try.
⭐This post is a part of Motricialy’s Video category from which you’ll find other useful information regarding video editing and video content creation. Additionally, don’t forget to check other engaging topics on Motricialy.
Popular Right Now: 13 Best Instagram Story Downloader Websites and Apps
How to Fix Videos Won’t Play on iPhone Issue: Table of Contents
Case 1. Videos Not Playing in the iPhone Photos App
The Photos app on your iPhone stores and shows all images and videos you have on your iPhone’s local storage. If the iPhone camera roll video won’t play, it has several different possible root causes, such as incompatibility, corrupted source files, or the photos app being stuck.
Disabled iCloud Photos
The iCloud Photos feature on iPhones and iPads serves as an optional backup feature, helping you save your gallery photos and videos in the cloud. iCloud Photos works automatically in the background yet it may cause systematic issues which lead to that your video not playing on your iPhone.
- Try disabling iCloud Photos to see if the problem is resolved.
Go to Settings on your iPhone. From the Settings window, scroll down to the Photos app, and tick off the iCloud Photos feature. Then get back to your Photos app and try playing the video that formerly failed to play.
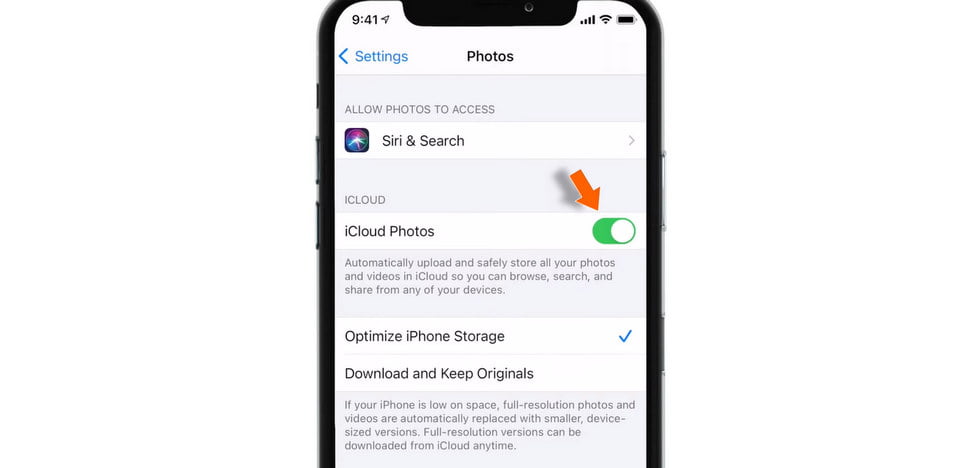
Convert the Incompatible Video
If a video from your iPhone’s camera roll is not playing, with a message saying something like “Unable to Load Video”, the most likely reason is that you’ve received or downloaded the video from an external source, and the video is encoded by codecs incompatible with iPhone’s specification.
Do Not Miss: How to Download Instagram Photos and Videos
- To solve the issue, the best way is to use a free video converter such as HandBrake Video Transcoder to convert the video to a compatible video format such as MP4.
- The best video format for cross-device compatibility, video playback, and local storage is an MP4 container with H.265 (HEVC) video codec.
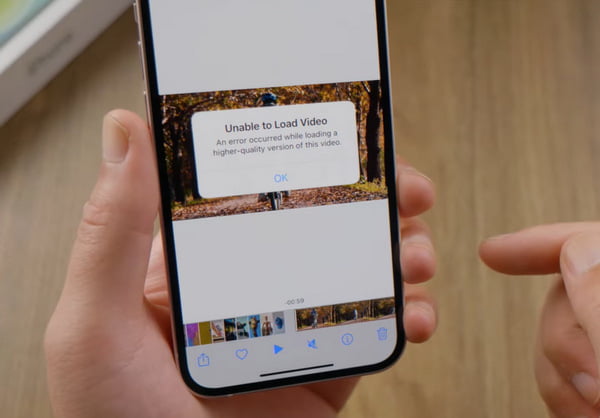
Check if the Video File is Corrupted
A corrupted video file can also be a possible cause of your iPhone won’t play video issue, in that case, the video file won’t be able to play on any other devices as well.
- Transfer the video file to other devices such as your Windows and Mac computer, and play it with a media player application like VLC, to check if the video file is corrupted.
- If the file is corrupted, you can try using VLC to repair and recover the corrupted video file, or delete it from your iPhone.
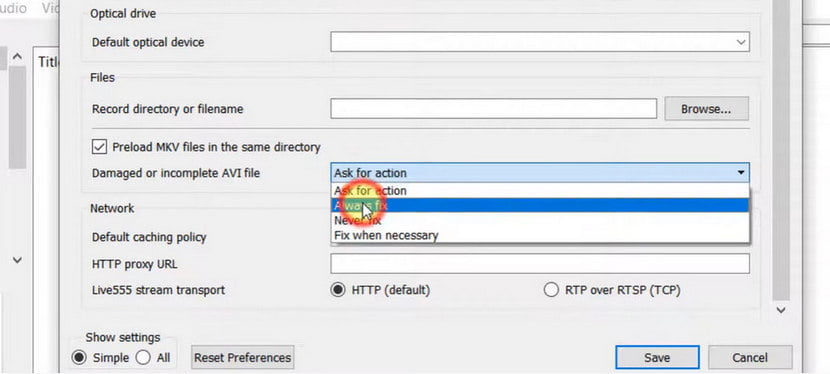
Force Reopen Photos App
Sometimes there isn’t any problem with the video file format or the integrity of the source file, it’s just that your iPhone Photos app is stuck for the moment.
- To solve this issue, force reopen the Photos app on your iPhone by opening the App Switcher, swiping right to find the app, then swiping up on the app. Then find the Photos app on your iPhone home screen and reopen it.
- If it doesn’t work, also try using this method accompanied by restarting your iPhone.
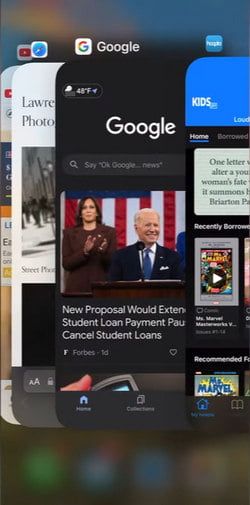
Free Up Storage Space on iPhone
If your iPhone doesn’t have enough storage space, issues occur when you transfer large video files to your iPhone, especially the ones with high definitions such as 2K or 4K. For the insufficient storage space, the video file transfer may fail to complete and the video file may be partial and naturally can’t be properly played.
- Free up the storage space on your iPhone and redo the video transfer to fix the issue. Delete unused videos, photos, apps, games, Safari website data, etc. to free up storage on iPhone.
The simplest method is to go to Settings > General > iPhone Storage, and Enable the Offload Unused App feature, which automatically frees up storage on your iPhone when you’re low on storage.
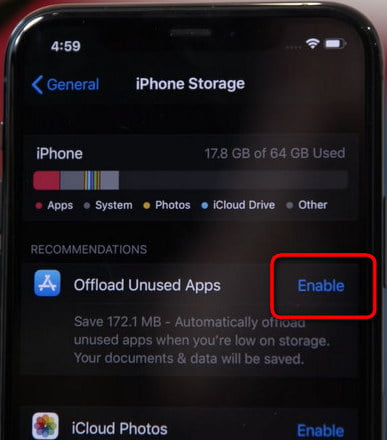
Update and Restart iPhone
Updating and restarting your iPhone doesn’t sound magical, but it often surprisingly works. I understand many people don’t feel like updating their iOS systems, but there’s an inevitable fact that upgrading your iPhone to the latest version does help avoid most systematic issues, especially if you’re a non-techy user.
- Go to Settings > General > Software Update. Here you can turn on Automatic Updates, check for available updates, and update your iPhone. And then restart your iPhone.
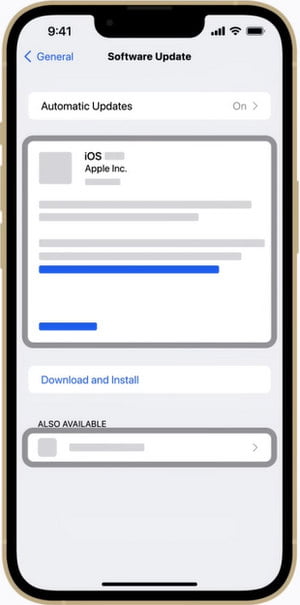
Case 2. Videos Not Playing in Web Browser on iPhone
When you’re using a web browser application like Safari on your iPhone, and the video embedded in the web video player won’t play on your iPhone, try the following possible solutions to fix the issue.
Play Video in Private Window
One of the common causes of the iPhone Safari video can’t play issue is that one of your installed Safari browser extensions is in conflict with the web video player.
- To prevent video-extension conflicts from happening, you can use the Safari private window by long-pressing the tabs icon in the lower-right corner, and selecting New Private Tab from the list. Then play the website video in the private window.
- To completely resolve the conflict issue, you should find and remove the browser extension that causes the conflict.
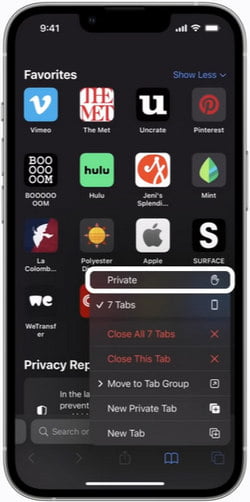
Update Safari to the Latest Version
Occasionally, the video in the web browser isn’t loading on your iPhone. Using an outdated version of Safari could possibly cause trouble when you’re trying to watch a video online in the Safari browser, as an outdated Safari browser may lack essential dependencies for correctly running a web video player.
- To update Safari to the latest version: Open the Settings app, go to General, tap Software Update, and Install any updates/upgrades available there.
Clear Web Browser Cache and Data
Web browser applications automatically save text, image, and video data from the website you’ve visited to speed up your next visit, yet this feature may lead to overwhelming website cache and data for your browser, and it will lead to video player back failure for web videos.
- Clear the cache and website data on your web browser application periodically.
Using Safari browser as an example, go to Settings on your iPhone > scroll down and select Safari > scroll down all the way to the bottom and hit Advanced > tap on Website data > and hit the Remove All Website Data button.
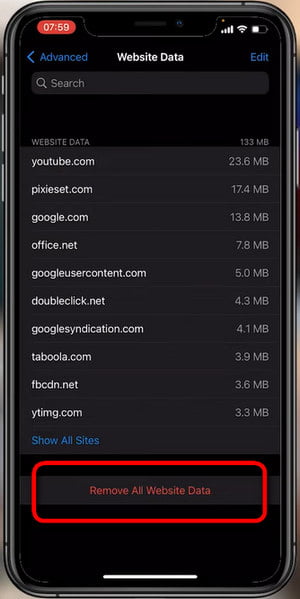
Use Safari instead of Outdated Web Browsers
Have switched to other web browser applications from Safari, and encountered video not playing on iPhone issues for internet/web videos?
It could also be that you’re using an outdated web browser that doesn’t support the video. If you’re using iPhone, then Sadari is arguably the best web browser application, considering usability and security.
- Use Safari browser instead. Safari is constantly improving and is compatible with most video-sharing and video-streaming platforms. Stick to the latest version of Safari, the web video playback will no longer be an issue.
Case 3. YouTube Videos Not Playing on iPhone
If you’re using the YouTube app or the web version of YouTube on your iPhone, and some of the videos from the YouTube app failed to play and give an error message, check for possible solutions below.
Try a Different Internet Connection
Since the YouTube app uses an internet connection to stream videos, the issue could boil down to a problematic or unstable internet connection. Use a different internet connection for your iPhone to resolve the issue.
- If your iPhone is connected to your mobile network, connect to Wi-Fi; And if your iPhone is connected to Wi-Fi, connect to your mobile network.
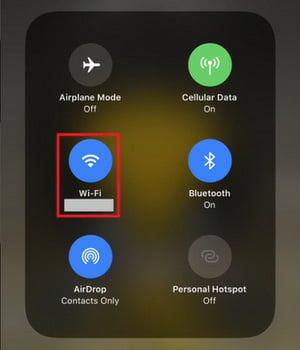
Clear YouTube App Cache
Just like any other app, excessive app cache may lead to bad performance, which includes the issue that a YouTube video is not playing on iPhone. To solve the issue, clear the cache of your installed YouTube app.
- Go to Settings, scroll down and select the YouTube app. Then scroll down and tap on Clear Data.
Close and Reopen YouTube App
Just like what we did with the Photos app, the malfunctioning of iPhone applications can sometimes be easily resolved with a simple relaunching. And it works in many cases.
- Opening the App Switcher on your iPhone, swipe right to find the YouTube app running in the background, and then swipe up to close the app. Then find and reopen the YouTube app on your iPhone.
The Conclusion
With these many given solutions, I believe the video playback issue on your iPhone will be easily solved. And even if you find some of the methods don’t work for you, try using the introduced solutions with one another will give you effective results.
And if you have insights that you think will enrich this post, or you still have questions in this regard, your opinions are more than welcome in the comment section below.
⭐Motricialy is a technology blog that’s dedicated to delivering up-to-date information on everything new in today’s technology world. Go to Motricialy’s home page for more valuable posts like this. If you find our content appealing or useful, don’t forget to bookmark the site and check back later. Besides, your kind sharing would mean a bunch to us!


![Read more about the article CapCut Online: How to Use CapCut Video Editor Online [The Complete Guide]](https://motricialy.com/wp-content/uploads/2022/10/capcut-online-1.png)