It’s been a decade since the release of the Minecraft Bedrock Edition, and mods are what give Minecraft endless vitality and incomparable playability. This page is a quick walkthrough on how to install mods in Minecraft Bedrock Edition to take your Minecraft to the next level.
This tutorial has been well-tested and is demonstrated on the v1.19.51 version of the Minecraft Bedrock Edition, on a Windows 11 PC, and the steps should work with Minecraft Bedrock on mobile phones as well.
Game on: 31+ Roblox Games To Play With Friends When You’re Bored
Table of Content
How to Install Mods in Minecraft Bedrock Edition: Step by Step
Step 1. Check Minecraft Bedrock Version
Launch Minecraft Bedrock Edition on your computer, and check the current version of your Minecraft Bedrock from the lower-right side of the home screen.
Do Not Miss: The 17 Best Free Android Emulators for PC and Mac
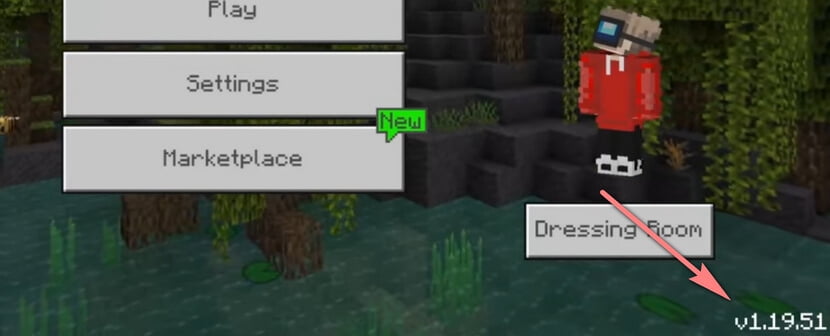
Step 2. Go to Mod Website MCPEDL
Close the Minecraft Bedrock program, open a web browser, and go to Minecraft PE Mods website MCPEDL.
Also Read: The 11 Best Free Drawing Apps for iPhone and iPad
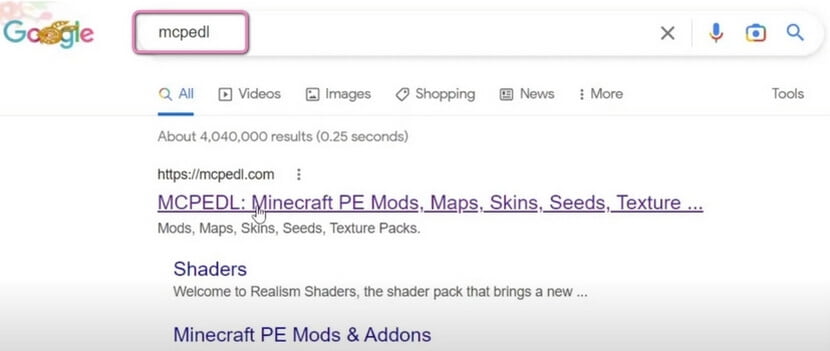
Step 3. Go to MCPEDL Add-ons
From the MCPEDL website, go to the Mods option from the top bar, and then Add-ons from the dropdown.
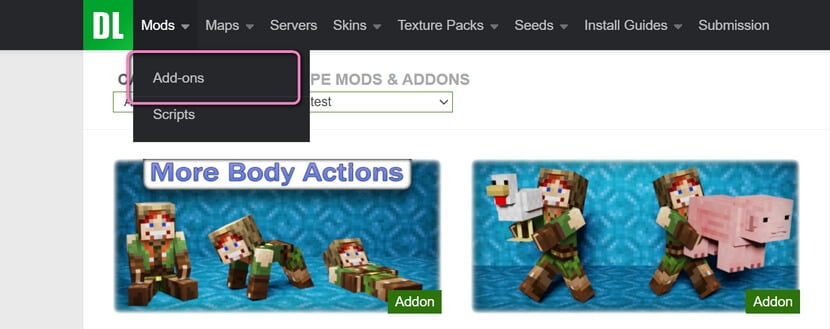
Step 4. Go to Mod Download Page
From the Add-ons list, use the given filters or browse for a preferred mod or add-on, and click on it to go to the download page.
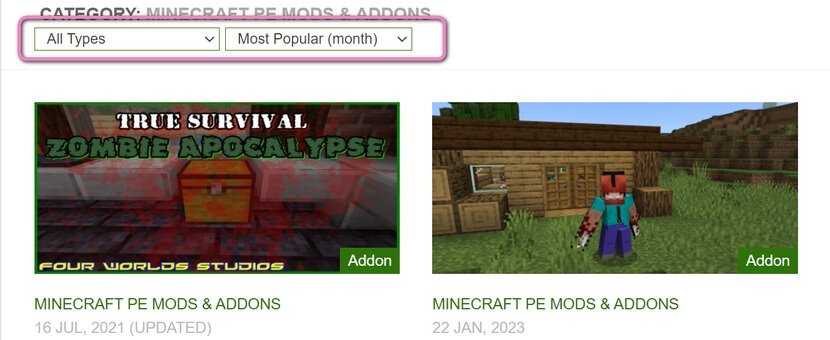
Step 5. Scroll to the Download Link
Scroll down to the download link and make sure your Minecraft Bedrock version is supported, and click on given download link. If multiple packs are offered, you’ll need to download them all.
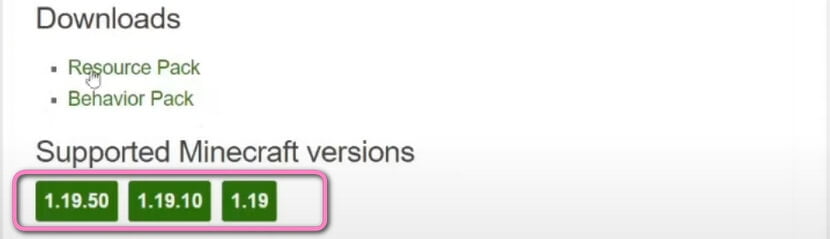
Step 6. Go to the Mod’s Source
Then you’ll be provided with a link that redirects you to the third-party download source of the desired Minecraft mod, click on the link.
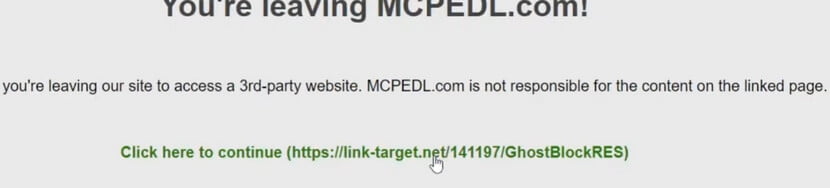
Step 7. Download Minecraft Mod
From the third-party mod download page, carefully look for the actual download button or download link for your mod, and click on it. If there are any suspicious pop-ups, make sure to close them and get back to the download page.
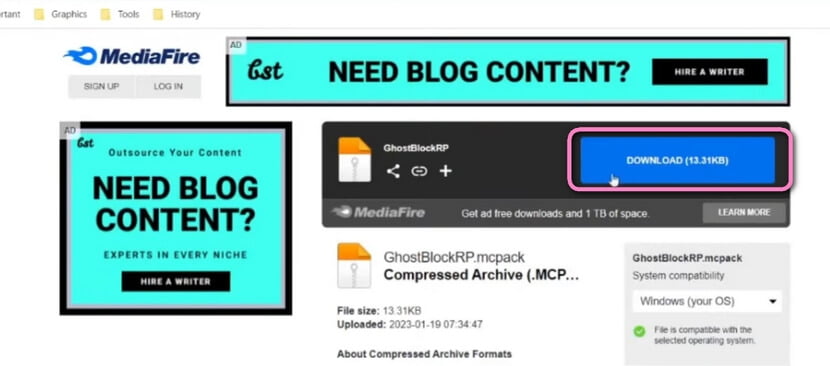
Step 8. Open the Mod File
When the file downloading completes, use File Explorer to find and open the downloaded mod files, the exact location of which depends on the browser you’re using.

Step 9. Import Mods to Minecraft
Then the Minecraft Bedrock Edition will open and you’ll see a message saying “Import started” from the upper side, wait patiently for the importing of the mods. For multiple mods, repeat this step.
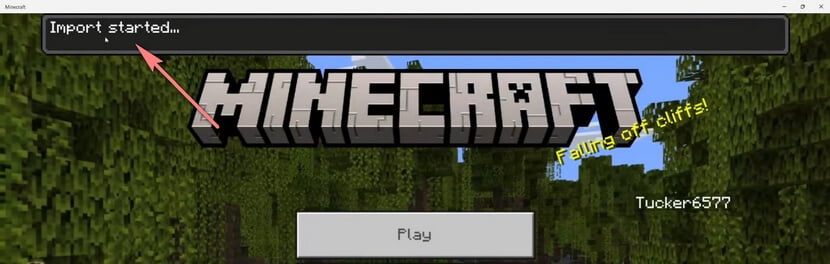
Step 10. Create a New World
When you’ve imported all necessary mods, click Play from the Minecraft home screen, and click on “Create New”.
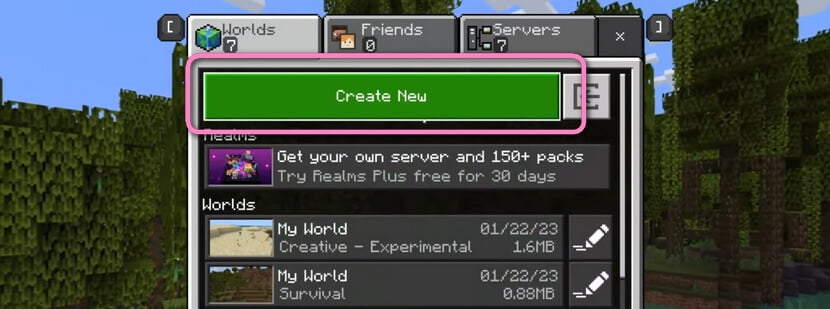
Step 11. Enable Add-ons
In the New world’s settings screen, go to the Experiments section and turn on all necessary add-ons to enjoy the mod’s full features.
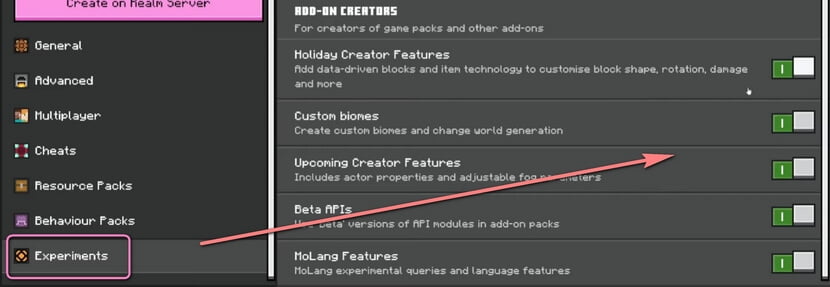
Step 12. Activate the Packs
Then go to the Behavior Packs section, the Available tab, and hit the Activate button to the right to activate the behavior pack from the downloaded mod.
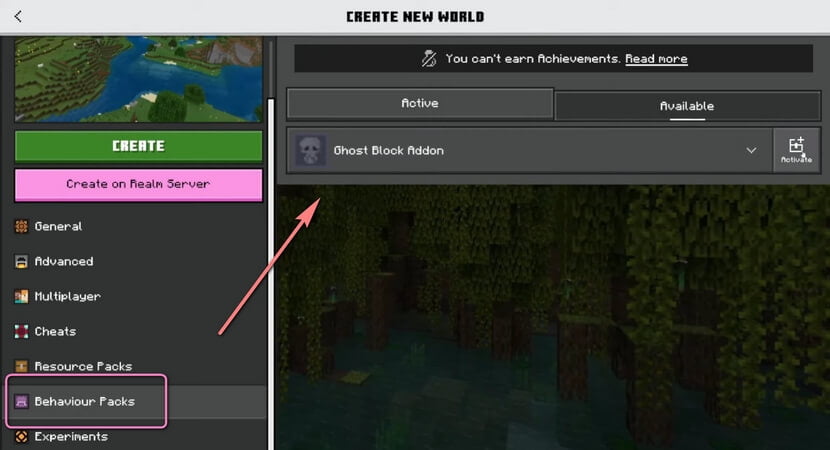
Step 13. Create a Minecraft Mod World
Lastly, hit the Create button to create the new world, your modded Minecraft Bedrock world is coming right up!
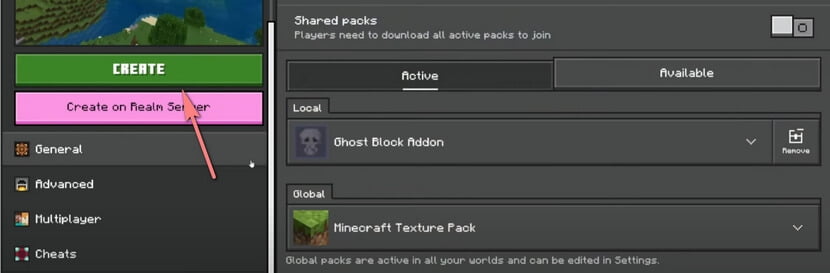
How to Install Mods on Minecraft Bedrock on Xbox?
Many Minecraft mods also work with Minecraft Bedrock on Xbox, and the process of modding Minecraft bedrock on Xbox is generally the same as what we did in the previous tutorial on a Windows PC.
The two only differences are that you need a browser application on Xbox to download the Minecraft mod, and a File Explorer application to locate and open the downloaded mods, which is to import them to the installed Minecraft Bedrock.
Be Careful When Downloading Third-party Minecraft Mods
As we can see from the tutorial above, to download Minecraft mods, you’ll need to click on links that lead you to third-party Minecraft mods websites, these websites are usually file hosting services, online drives, third-party download sites, etc.
For financial reasons, the mod hosting websites and the download pages they link to are usually riddled with advertisements and popups, and misclicking on which can happen during the process of downloading.
The gist here is these ads, popups, and redirects can lead you to malicious sources or provide unwanted downloads for your device, so it’s very important to close anything that looks funny and be careful with your clicks.
Wrap-up
That’s how you install mods in Minecraft Bedrock edition! I hope you find it helpful and have successfully conducted the installation by yourself, if so, please help share this tutorial with more people! And if you have any questions or further issues during the installation or usage, make sure to drop us a line and let us help.
Further Reading: The 9 Best 4K Movies Torrent Download Websites

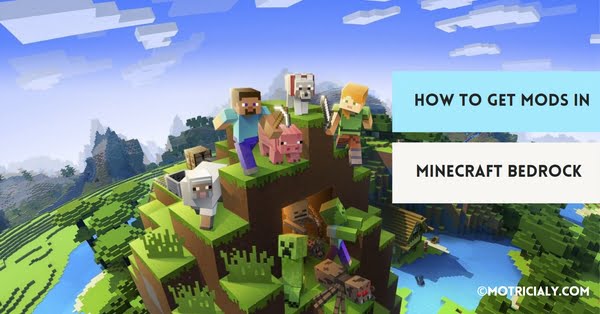



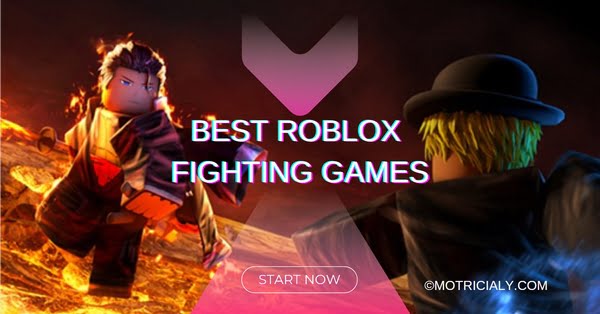
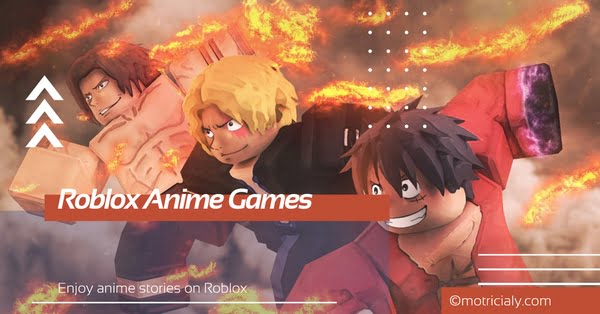

THIS ONLY TELLS YOU HOW TO IMPORT NOT PUT 2 ADD-ONS ON 1 WORLD