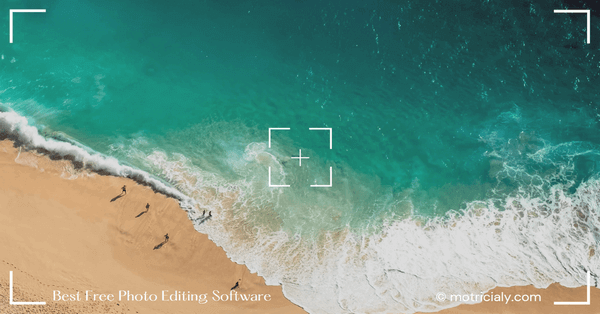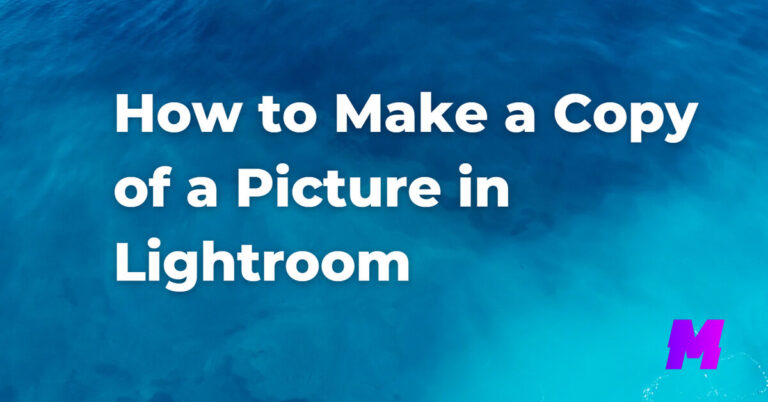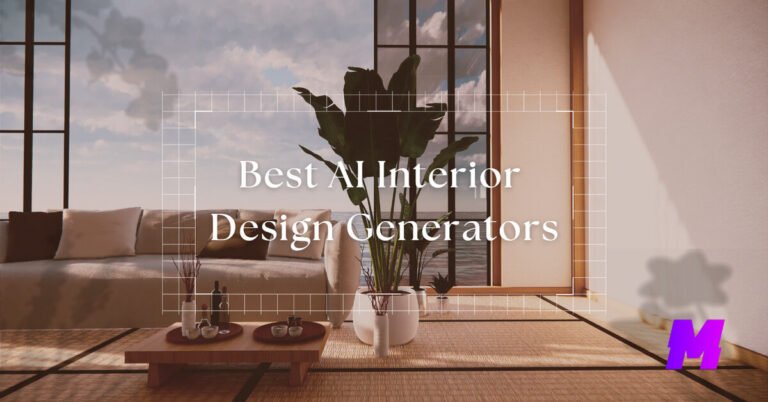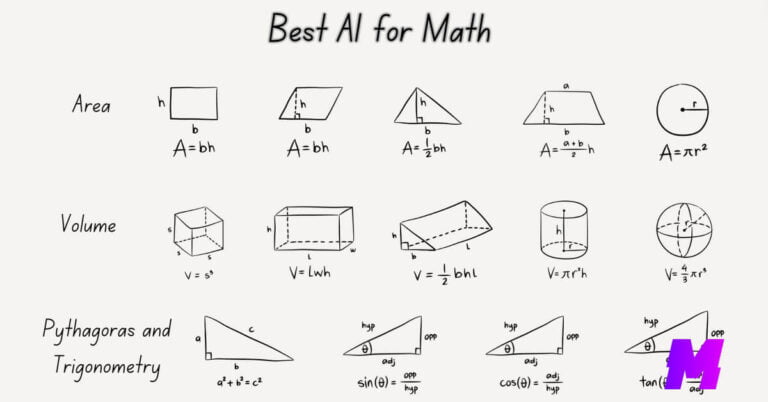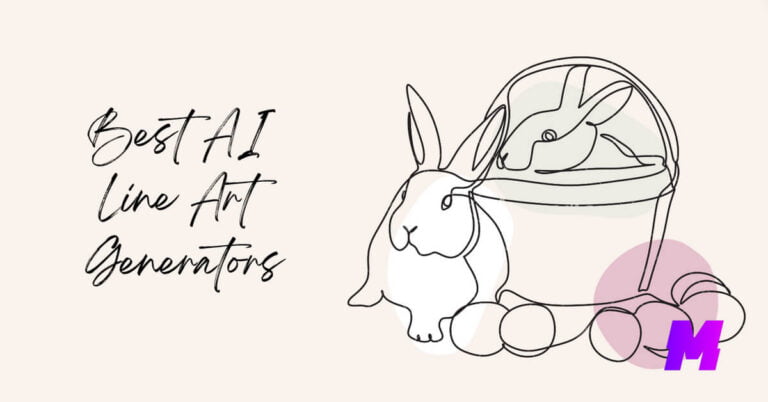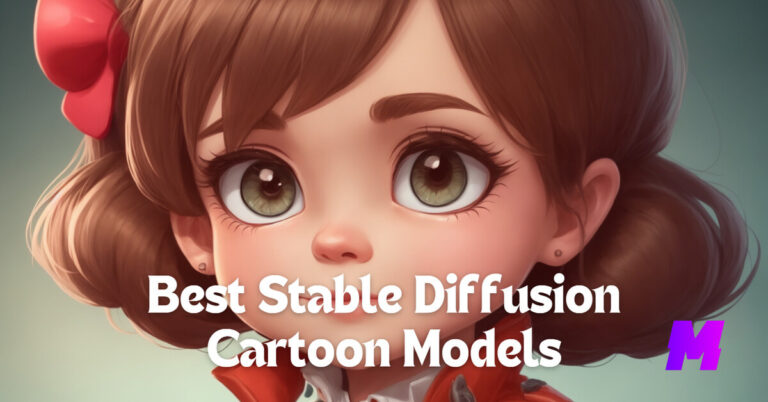Duplicating elements in Adobe Photoshop can be done in several ways, depending on what exactly you want to duplicate (e.g., layers, selections, or the entire image).
Here’s a guide on how to duplicate different elements in Photoshop, these steps are tested and demonstrated on 25.7 for Photoshop 2024 on Windows desktop.
👍Also Read:
The 9 Best AI Photo Editors to Touch Up Your Photos
The 12 Best AI Graphic Design Tools for Creativity
How to Duplicate on Photoshop: Step by Step
Duplicating Layers
- Using the Layers Panel:
- Click on the layer you want to duplicate in the Layers panel.
- Drag the layer to the ‘New Layer’ icon at the bottom of the Layers panel (it looks like a sheet of paper).
- Alternatively, right-click the layer and select “Duplicate Layer…” from the context menu.
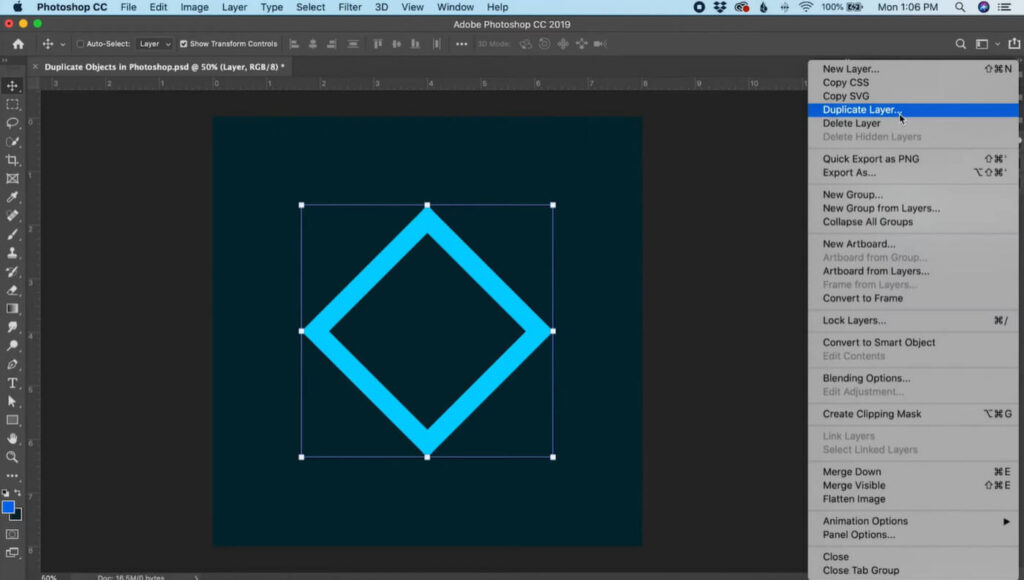
- Using Keyboard Shortcuts:
- Select the layer you want to duplicate.
- Press Ctrl + J on Windows or Cmd + J on macOS.
Duplicating Selections
- Using the Marquee Tool:
- Use any selection tool to select the area you want to duplicate.
- Press Ctrl + J on Windows or Cmd + J on macOS to duplicate the selection to a new layer.
- Using the Move Tool:
- Make a selection with any selection tool.
- Select the Move Tool (V).
- Hold Alt on Windows or Option on macOS and drag the selection. This will create a duplicate of the selected area.
Duplicating the Entire Image
- Using Image Duplication:
- Go to the menu bar and select Image > Duplicate.
- Enter a name for the duplicate image and click OK.
- Using Canvas Duplication:
- If you want to duplicate the content of your current canvas onto a new canvas, simply select all layers (using Shift click in the Layers panel).
- Then, use Ctrl + C to copy and Ctrl + N to create a new document. Photoshop should automatically suggest the dimensions of the copied content. Hit Enter or click OK.
- Finally, use Ctrl + V to paste the copied layers onto the new document.
Duplicating Smart Objects
- Duplicating Within the Same Document:
- Right-click the Smart Object in the Layers panel.
- Choose “New Smart Object via Copy” to create a duplicate that can be edited independently of the original.
- Duplicating Across Different Documents:
- Drag the Smart Object layer from one document to another while holding Shift to keep it in the same position relative to the canvas.
Duplicating Layer Styles
- Copying Layer Styles:
- Right-click on the layer with the style you want to copy.
- Select “Copy Layer Style” from the context menu.
- Right-click on the layer where you want to apply the style.
- Select “Paste Layer Style.”
Duplicating Layer Masks
- Duplicating a Layer Mask:
- Hold Alt on Windows or Option on macOS.
- Click and drag the layer mask thumbnail in the Layers panel to another layer to duplicate it.
Remember to select the correct layer before duplicating if you’re working with multiple layers. Also, these methods can vary slightly depending on the version of Photoshop you are using.
FAQs
Is there a way to duplicate a layer and move it to a new document?
Right-click the layer and selecting “Duplicate Layer.” In the Duplicate Layer dialog box, choose “New” from the Document menu and enter a name for the new file.
Can I duplicate multiple layers at once?
Yes, you can duplicate multiple layers at once by selecting the layers you want to duplicate (hold down the Ctrl key on Windows or Command key on Mac to select multiple layers) and then using the “Duplicate Layer” option from the Layers panel or the Layer menu.
What is the method to create many duplicates with the same spacing?
- Press Ctrl+Alt+T on Windows or Cmd+Option+T on Mac to bring up Free Transform and create a duplicate.
- Confirm the transformation, then press Ctrl+Shift+Alt+T on Windows or Cmd+Shift+Option+T on Mac repeatedly to create additional duplicates with the same spacing.
How can I duplicate a layer and rename it at the same time?
- To duplicate a layer and rename it:
- Choose “Layer > Duplicate Layer” from the menu or right-click the layer and select “Duplicate Layer.”
- In the Duplicate Layer dialog box, enter the new name for the layer and click OK.
How do I duplicate part of a layer?
To duplicate part of a layer, use the Marquee Tool (M) to select the area you want to duplicate, then press Ctrl+J (Cmd+J on Mac) to create a new layer with just that selection.
Is there a way to duplicate an object and place it in the exact same position in another document?
Yes, you can copy a layer or selection to another document by selecting the layer or area, then using Ctrl+C (Cmd+C on Mac) to copy and Ctrl+V (Cmd+V on Mac) to paste it into the other document. If you want it in the exact same position, make sure both documents have the same resolution and dimensions, or use the ‘Duplicate Layer…’ option and choose the destination document from the dropdown.
How do I create a pattern by duplicating an element multiple times?
To create a pattern, you can use the Clone Stamp Tool (S) or use the Edit menu’s “Define Pattern” option after creating the initial element. Then, you can use the “Edit” > “Fill” command to fill a layer with the defined pattern.
For more control, you can also use the “Pattern Maker” which is available in some versions of Photoshop under the “Filter” menu.

![You are currently viewing How to Duplicate on Photoshop [6 Useful Ways]](https://motricialy.com/wp-content/uploads/2024/05/how-to-duplicate-on-photoshop.jpg)