The demand for summarizing lengthy PDF textbooks, manuals, and legal contracts is rising, and now with the New Bing feature in the Microsoft Edge browser, it has become easier than ever. New Bing, the AI tool powered by ChatGPT, can easily condense PDFs into bite-sized sentences.
On this page, I’d like to introduce the simple steps (with illustrations) I just discovered for you to fast and easily summarize local PDF documents on your computer using the Microsoft Edge browser, commercial products are no longer needed!
For demonstration, I’ll be using Microsoft Edge to summarize the “Writing Learn to Write Better Academic Essays (Collins English for Academic Purposes)” PDF file from PDFDrive, which contains 68,682 words. The summary output, on the other hand, is merely 125 words.
To get started, make sure you have installed or updated to the latest version of Microsoft Edge to access the New Bing and Discover/Bing chat features.
How to Summarize a Local PDF Document Using Microsoft Edge: Step by Step
Step 1. Open Microsoft Edge
Open the Microsoft Edge browser on your computer.
Step 2. Go to Edge Settings
Click on the Settings and more button (with a triple dots icon), alternatively, press ALT + F on the keyboard. Then select Settings from the dropdown.
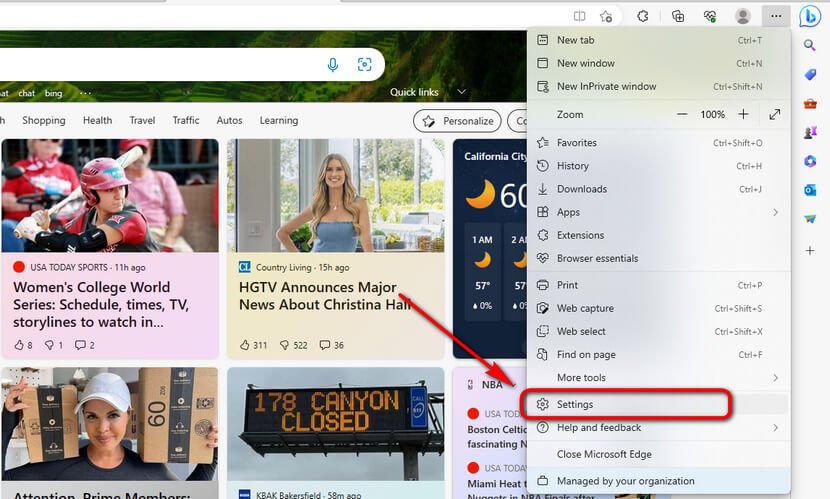
Step 3. Search App and Notification
In the search bar to the right, type in and press enter to search for app and notification. In the search results, click on Bing Chat.
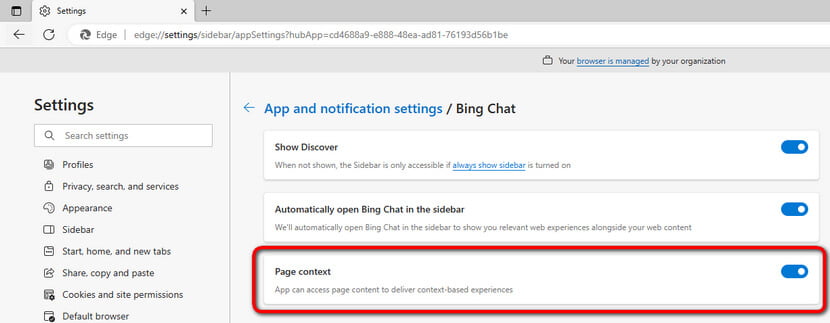
Step 4. Enable Page Context for Bing Chat
In the App and notification settings for Bing Chat, tick on Page context.
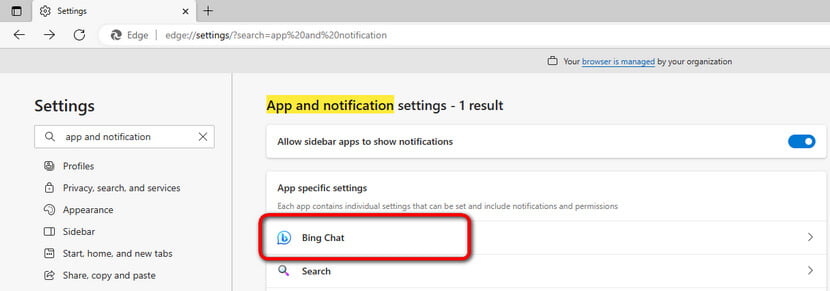
Step 5. Import PDF to Edge Browser
Drag and drop the PDF you need to summarize into the Edge browser. You’ll know you’ve done it correctly when you see the preview screen of your PDF.
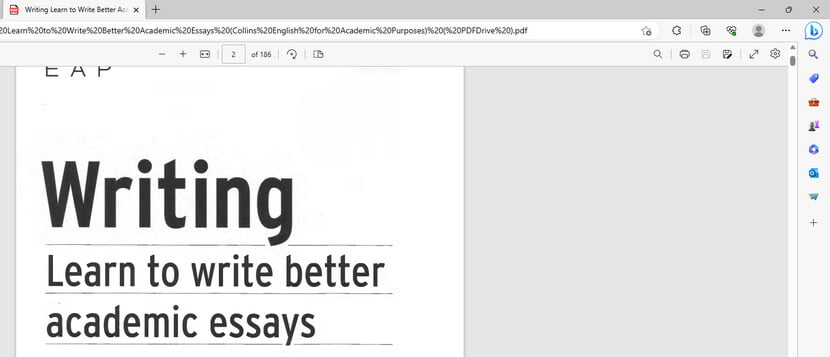
Step 6. Open the Discover Feature
Click on the Bing icon from the upper-right side to activate the Discover/Bing Chat feature. Alternatively, use the keyboard shortcut Ctrl + Shift + . to use the Bing Chat.
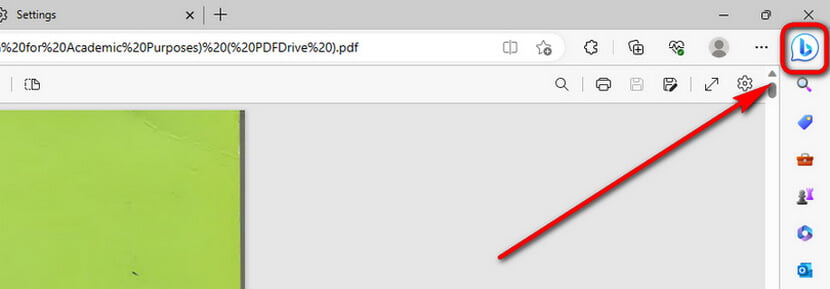
Step 7. Summarize PDF in Microsoft Edge
Type the text prompt “summarize the webpage” into the text box and press Enter on the keyboard, and Bing Chat will automatically scrape the information and summarize the PDF.
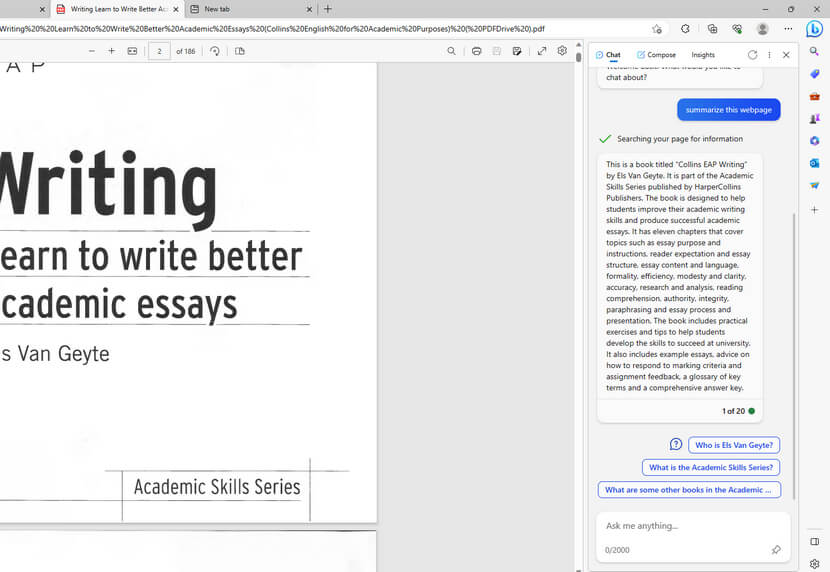
Step 8. Ask Follow-Up Questions
As you can see, there will be 3 suggested questions provided after the summary, click on any of them to acquire further information about the article. If needed you can ask more follow-up questions as well.
How to Summarize a Part of a PDF in Microsoft Edge
Here is a further usage of the Bing Chat summarizer tool. If you select text in the imported PDF document, Bing Chat will automatically fetch the selected text and ask if you need to send the text to Bing Chat.
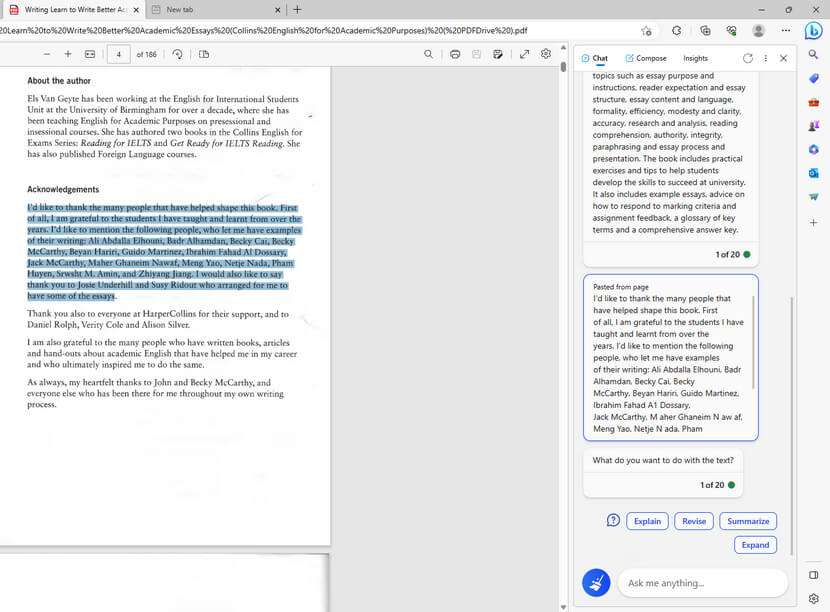
Click Send and you’ll see you can do further things to any particular part of the text in a PDF:
- Explain: Explain the meaning of the selected text in more readable and digestible sentences.
- Revise PDF: Using AI to rewrite the given text to make the meaning clearer and more precise
- Summarize PDF: Summarize a part of a PDF using the given text.
- Expand PDF: Using AI to rewrite and expand the length of the selected text, the original meaning of the text is unchanged.
For More AI Information, Also Check Our Lists of:
The 16 Best AI Voice Generators for Text-to-Speech
The 21 Best AI Story Generators for Writing Engaging Plots with AI
The 22 Best AI Avatar Generators to Create Avatar Videos and Images
The 21 Best AI Animation Generator Websites and Software
The 17 Best Anime AI Art Generator Websites and Software
The 22 Best AI Music Generators to Create Royalty-Free Tracks


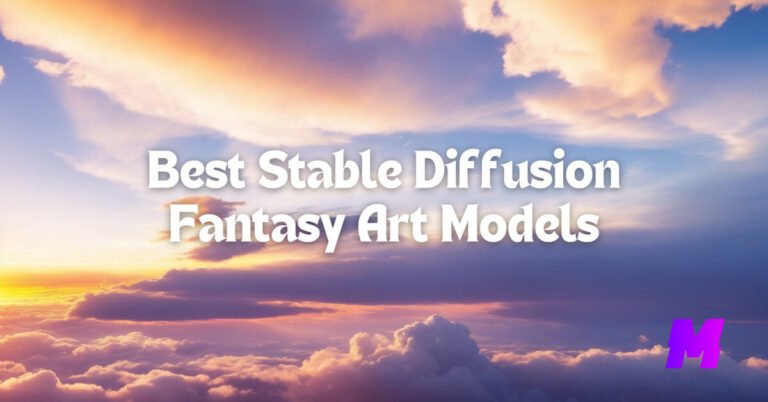
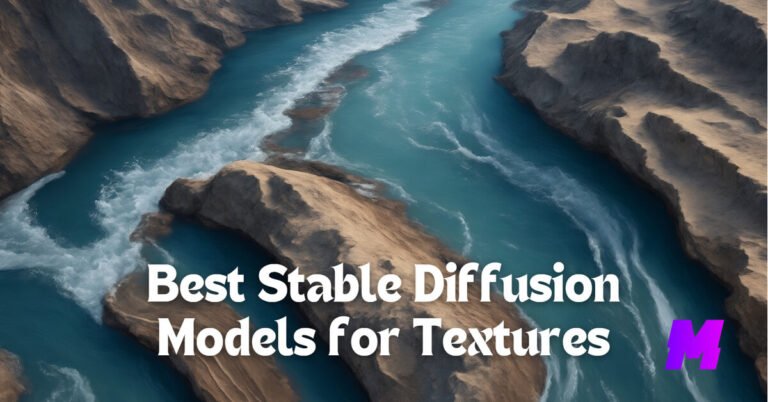
![Read more about the article How to Duplicate on Photoshop [6 Useful Ways]](https://motricialy.com/wp-content/uploads/2024/05/how-to-duplicate-on-photoshop-768x402.jpg)
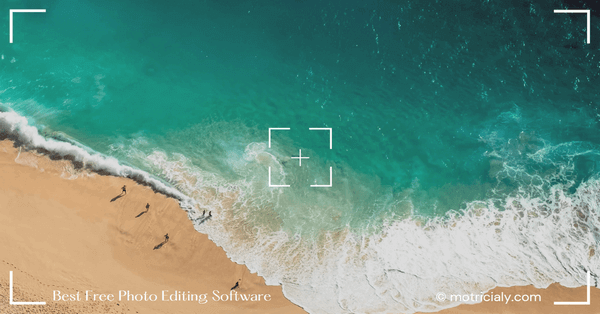
![Read more about the article How to Install Stable Diffusion Using Easy Diffusion [Step by Step]](https://motricialy.com/wp-content/uploads/2023/07/easy-diffusion-768x402.jpg)
